วิธีปิดการใช้งานพรอมต์คำสั่งและโปรแกรม“ เรียกใช้” ใน Windows
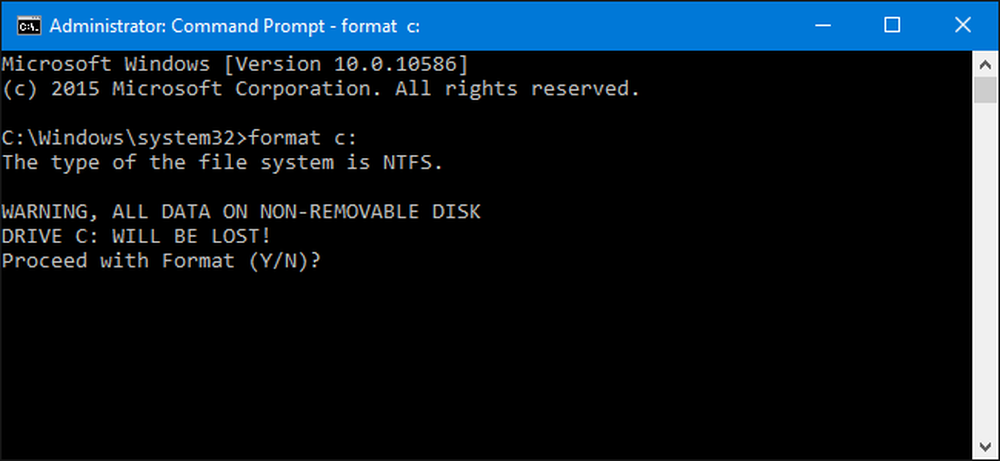
Command Prompt และโปรแกรม Run เป็นเครื่องมือที่ทรงพลังมากในโลก Windows หากคุณต้องการให้ผู้ใช้บางคนในคอมพิวเตอร์ไม่มีสิทธิ์เข้าถึงพวกเขามันไม่ยากเกินไปที่จะทำ.
Windows ช่วยให้เปิด Command Prompt ได้ง่ายและมีประโยชน์มากมายที่คุณสามารถทำได้ มันอาจเป็นเครื่องมือที่อันตรายในมือของผู้ไม่มีประสบการณ์เนื่องจากมันมีพลังงานจำนวนมากและบางครั้งก็ยากที่จะเข้าใจการแยกคำสั่งอย่างเต็มรูปแบบ โปรแกรม Run นั้นมีอันตรายเช่นเดียวกับที่คุณสามารถใช้เพื่อดำเนินการคำสั่งเดียวกันหลาย ๆ คำสั่งที่คุณต้องการในพรอมต์คำสั่ง มีสาเหตุหลายประการที่คุณอาจต้องการปิดใช้งานคุณสมบัติเหล่านี้สำหรับผู้ใช้บางรายบนคอมพิวเตอร์ บางทีคุณอาจมีลูกที่ใช้คอมพิวเตอร์กับครอบครัวหรือให้แขกใช้คอมพิวเตอร์เมื่อพวกเขาอยู่กับคุณ หรือบางทีคุณกำลังใช้คอมพิวเตอร์ธุรกิจเป็นตู้สำหรับลูกค้าและคุณจำเป็นต้องล็อคมัน ไม่ว่าเหตุผลของคุณคืออะไรเราได้แก้ไขให้คุณแล้ว.
ผู้ใช้ในบ้าน: ปิดใช้งานพรอมต์คำสั่งและเรียกใช้โปรแกรมโดยการแก้ไขรีจิสทรี
หากคุณมี Windows รุ่น Home คุณจะต้องแก้ไข Windows Registry เพื่อทำการเปลี่ยนแปลงเหล่านี้ คุณสามารถทำได้ด้วยวิธีนี้หากคุณมี Windows Pro หรือ Enterprise แต่เพียงแค่รู้สึกสบายใจในการทำงานกับ Registry (หากคุณมี Pro หรือ Enterprise เราขอแนะนำให้ใช้ตัวแก้ไขนโยบายกลุ่มภายในที่ง่ายขึ้นดังที่อธิบายไว้ในส่วนถัดไป) โปรดทราบว่าเมื่อทำการแก้ไขรีจิสทรีคุณจะต้องเข้าสู่ระบบในฐานะ ผู้ใช้ที่คุณต้องการปิดการใช้งานการปิด.
คำเตือนมาตรฐาน: Registry Editor เป็นเครื่องมือที่ทรงพลังและการใช้อย่างไม่ถูกต้องอาจทำให้ระบบของคุณไม่เสถียรหรือใช้งานไม่ได้ นี่เป็นแฮ็คที่ค่อนข้างเรียบง่ายและตราบใดที่คุณทำตามคำแนะนำคุณไม่ควรมีปัญหาใด ๆ ดังกล่าวหากคุณไม่เคยร่วมงานมาก่อนลองอ่านวิธีใช้ Registry Editor ก่อนเริ่มใช้งาน และสำรองข้อมูลรีจิสทรี (และคอมพิวเตอร์ของคุณ!) ก่อนทำการเปลี่ยนแปลง.
ในการเริ่มต้นใช้งานเข้าสู่ระบบในฐานะผู้ใช้ที่คุณต้องการทำการเปลี่ยนแปลงเหล่านี้ เปิดตัวแก้ไขรีจิสทรีโดยกดปุ่มเริ่มแล้วพิมพ์“ regedit” กด Enter เพื่อเปิดตัวแก้ไขรีจิสทรีและให้สิทธิ์ในการเปลี่ยนแปลงพีซีของคุณ ก่อนอื่นคุณจะต้องปิด Command Prompt ใน Registry Editor ใช้แถบด้านข้างซ้ายเพื่อไปยังคีย์ต่อไปนี้:
HKEY_CURRENT_USER \ Software \ Policies \ Microsoft \ Windows \ System

ถัดไปคุณจะต้องสร้างค่าใหม่ในคีย์นั้น คลิกขวาที่ไอคอนระบบแล้วเลือกใหม่> DWORD (32- บิต) ค่า ตั้งชื่อค่าใหม่ DisableCMD .
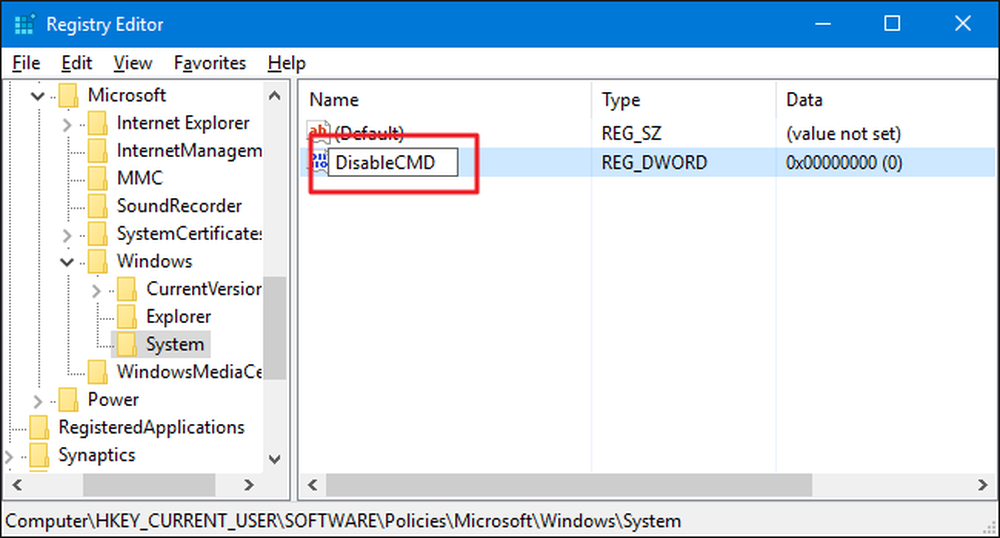
ตอนนี้คุณกำลังจะแก้ไขค่านั้น ดับเบิลคลิกที่ใหม่ DisableCMD ค่าและตั้งค่าเป็น 1 ในช่อง "ข้อมูลค่า" และคลิกตกลง.
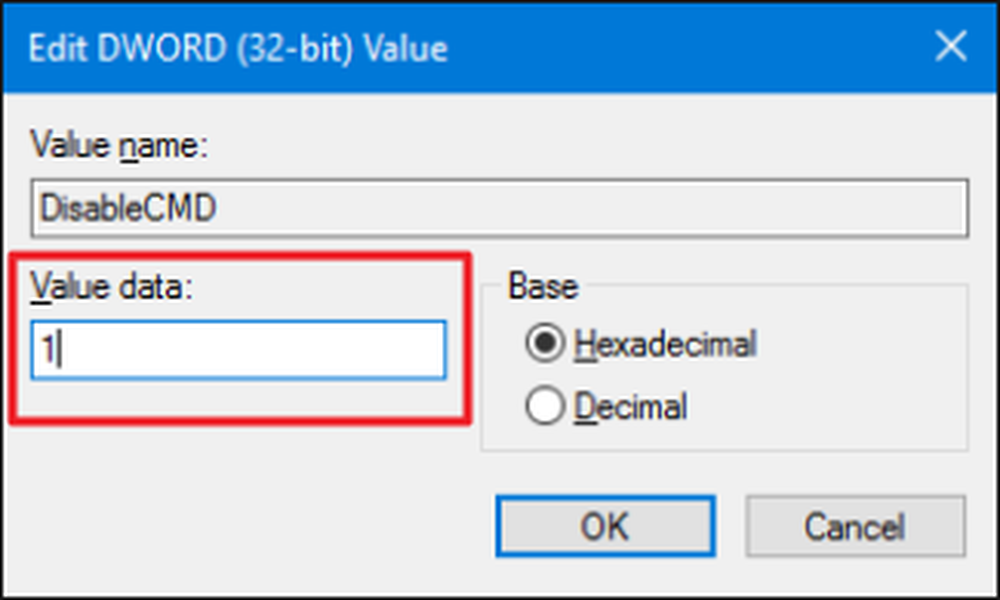
หลังจากที่พรอมต์คำสั่งปิดใช้งานตัวเองแล้วขั้นตอนต่อไปของคุณคือปิดโปรแกรมเรียกใช้ ใน Registry Editor ไปที่คีย์ต่อไปนี้:
HKEY_CURRENT_USER \ Software \ Microsoft \ Windows \ CurrentVersion \ Policies \ Explorer ที่
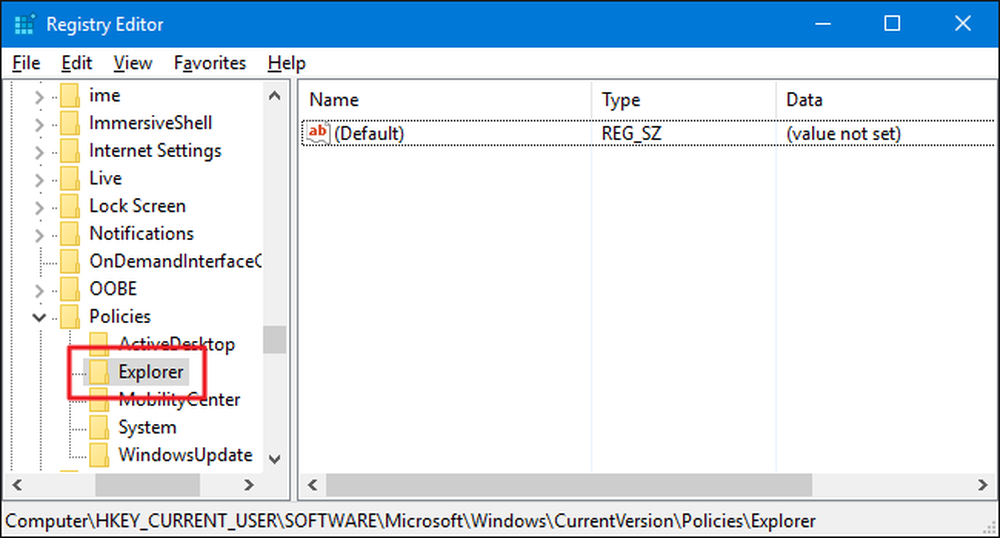
คลิกขวาที่ไอคอน Explorer และเลือกใหม่> DWORD (32- บิต) ค่า ตั้งชื่อค่าใหม่ NoRun .
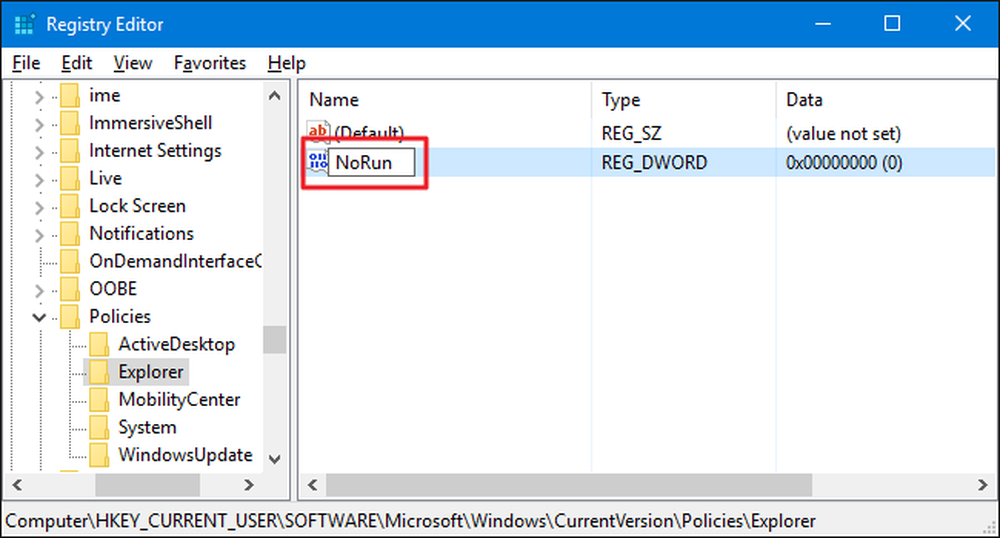
ดับเบิลคลิกที่ใหม่ NoRun ค่าและตั้งค่ากล่อง "ข้อมูลค่า" เป็น 1 .
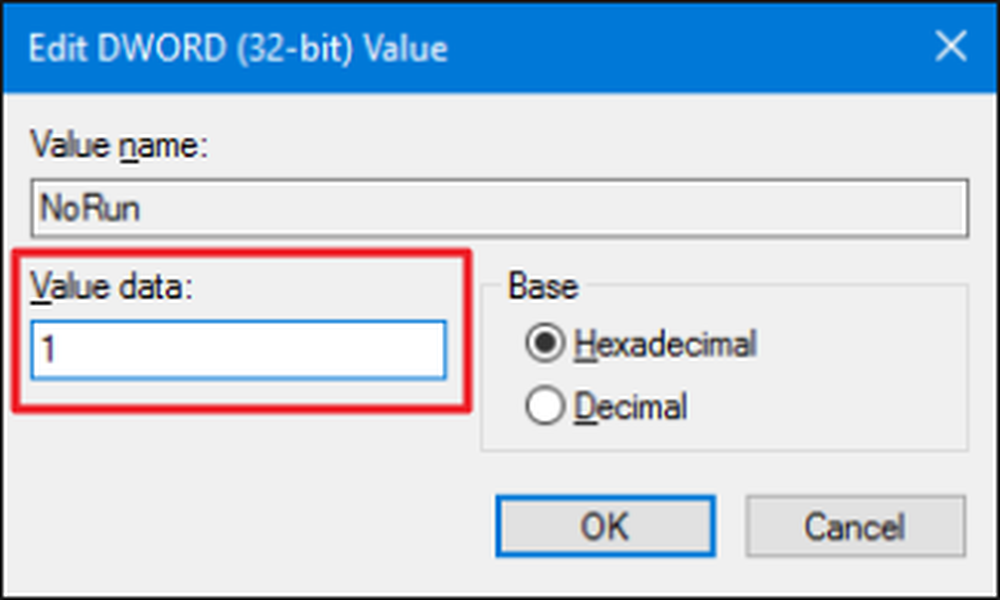
คลิกตกลงออกจากตัวแก้ไขรีจิสทรีรีสตาร์ทคอมพิวเตอร์และเข้าสู่ระบบในฐานะผู้ใช้ที่คุณทำการเปลี่ยนแปลง ผู้ใช้นั้นไม่ควรเข้าถึงโปรแกรม Run หรือ Command Prompt อีกต่อไป หากพวกเขาพยายามเข้าถึงคำสั่ง Run ในขณะที่ปิดการใช้งานพวกเขาจะเห็นข้อความแสดงข้อผิดพลาดต่อไปนี้.
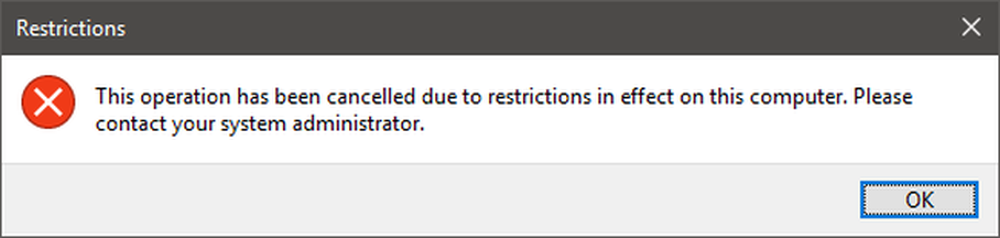
หากคุณต้องการเปิดใช้งานโปรแกรมพรอมต์คำสั่งหรือเรียกใช้อีกครั้งเพียงเข้าสู่ระบบในฐานะผู้ใช้เปิดรีจิสทรีและตั้งค่ากลับเป็น 0.
ดาวน์โหลด Hacks Registry One-Click ของเรา
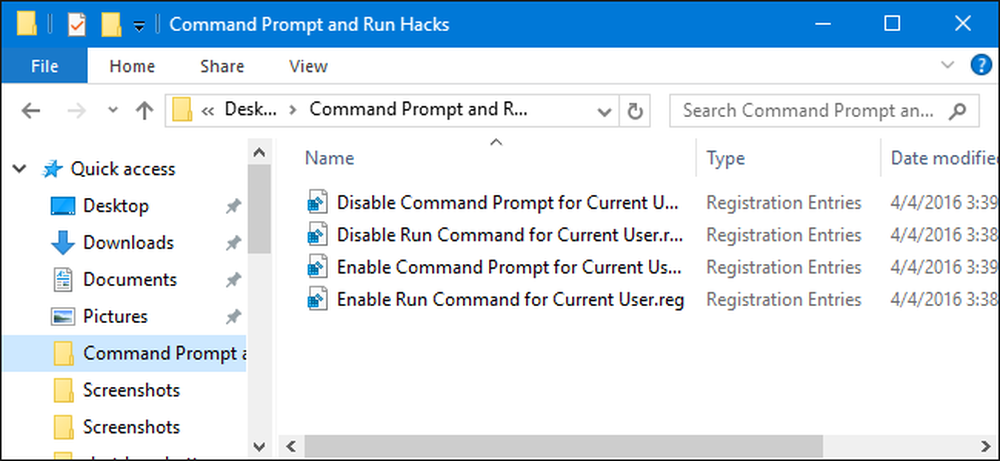
หากคุณไม่รู้สึกอยากเข้าไปใน Registry ด้วยตัวเองเราได้สร้างแฮ็กรีจิสตรีที่สามารถดาวน์โหลดได้ซึ่งคุณสามารถใช้ได้ มีแฮ็กที่จะปิดและเปิดใช้งานทั้งโปรแกรมพร้อมรับคำสั่งและเรียกใช้ แฮ็คทั้งสี่รวมอยู่ในไฟล์ ZIP ต่อไปนี้ คลิกสองครั้งที่สิ่งที่คุณต้องการใช้และคลิกผ่านการแจ้งเตือน เมื่อคุณใช้แฮ็กที่คุณต้องการแล้วให้รีสตาร์ทคอมพิวเตอร์
พร้อมรับคำสั่งและเรียกใช้ Hacks
แฮ็กเหล่านี้เป็นเพียงปุ่มที่ใช้งานได้จริงโดยแยกออกเป็นค่าที่เราพูดถึงในส่วนก่อนหน้านี้แล้วส่งออกไปยังไฟล์. REG การเปิดใช้งานแฮ็กการเปิดใช้งานอย่างใดอย่างหนึ่งเปลี่ยนค่าเฉพาะนั้นเป็น 1 การเรียกใช้งานแฮ็กการเปิดใช้งานอย่างใดอย่างหนึ่งจะกำหนดค่านั้นกลับไปที่ 0 และหากคุณสนุกกับการเล่นเกมกับ Registry แฮ็ก.
ผู้ใช้ Pro และ Enterprise: ปิดใช้งานพรอมต์คำสั่งและเรียกใช้โปรแกรมด้วย Local Group Policy Editor
หากคุณใช้ Windows Pro หรือ Enterprise วิธีที่ง่ายที่สุดในการปิดโปรแกรม Command Prompt และ Run คือการใช้ Local Group Policy Editor เป็นเครื่องมือที่ทรงพลังมากดังนั้นหากคุณไม่เคยใช้มาก่อนก็ควรใช้เวลาพอสมควรในการเรียนรู้สิ่งที่สามารถทำได้ นอกจากนี้หากคุณอยู่ในเครือข่ายของ บริษัท ให้ทุกคนทำประโยชน์และตรวจสอบกับผู้ดูแลระบบของคุณก่อน หากคอมพิวเตอร์ที่ทำงานของคุณเป็นส่วนหนึ่งของโดเมนก็อาจเป็นไปได้ว่าเป็นส่วนหนึ่งของนโยบายกลุ่มโดเมนที่จะเข้ามาแทนที่นโยบายกลุ่มท้องถิ่น นอกจากนี้เนื่องจากคุณจะสร้างการปรับแต่งนโยบายสำหรับผู้ใช้บางคนคุณจะต้องใช้ขั้นตอนพิเศษในการสร้างคอนโซลนโยบายที่มุ่งสู่ผู้ใช้เหล่านั้น.
ใน Windows Pro หรือ Enterprise ค้นหาไฟล์ MSC ที่คุณสร้างขึ้นสำหรับผู้ใช้ที่คุณต้องการใช้นโยบายดับเบิลคลิกเพื่อเปิดและคลิกใช่เพื่ออนุญาตให้ทำการเปลี่ยนแปลง ในหน้าต่างนโยบายกลุ่มสำหรับผู้ใช้เหล่านั้นในบานหน้าต่างด้านซ้ายเจาะลึกไปที่การกำหนดค่าผู้ใช้> แม่แบบการดูแล> ระบบ ทางด้านขวาค้นหารายการ“ ป้องกันการเข้าถึงพรอมต์คำสั่ง” แล้วดับเบิลคลิก.
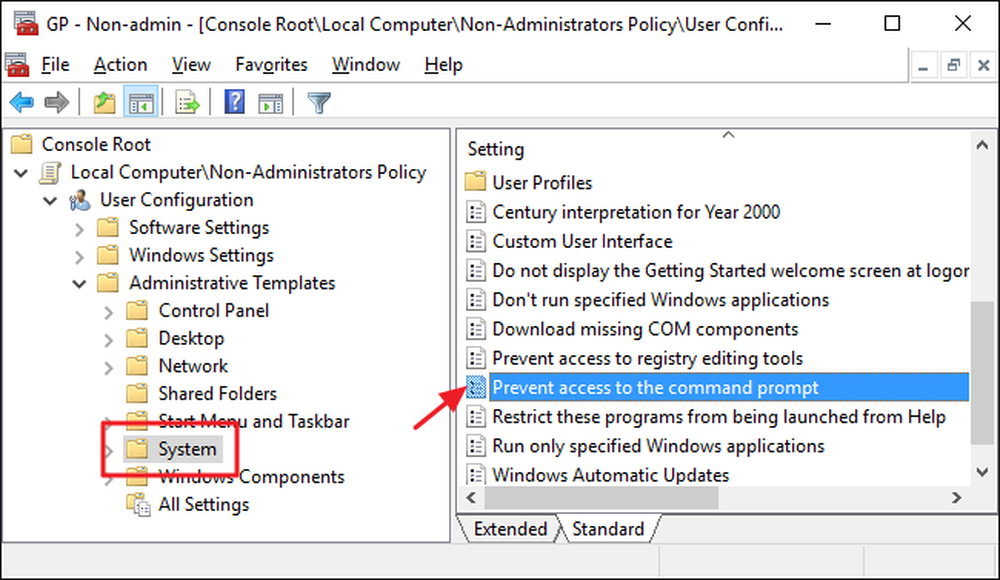
ตั้งค่านโยบายเป็นเปิดใช้งานแล้วคลิกตกลง โปรดทราบว่ายังมีเมนูแบบเลื่อนลงที่ให้คุณปิดการใช้งานสคริปต์พรอมต์คำสั่ง สิ่งนี้จะลบความสามารถสำหรับผู้ใช้ในการเรียกใช้สคริปต์และแบตช์ไฟล์ หากคุณพยายามปิดกั้นความสามารถของบรรทัดคำสั่งจากผู้ใช้ที่เข้าใจง่ายไปข้างหน้าแล้วเปิดการตั้งค่านี้ หากคุณเพียงแค่พยายามลบการเข้าถึงที่ง่ายจากพรอมต์คำสั่ง (หรือหากคุณต้องการให้ Windows ยังคงสามารถเรียกใช้ออกจากระบบเข้าสู่ระบบหรือแบทช์ไฟล์อื่น ๆ ) ให้ปิดการตั้งค่าไว้.
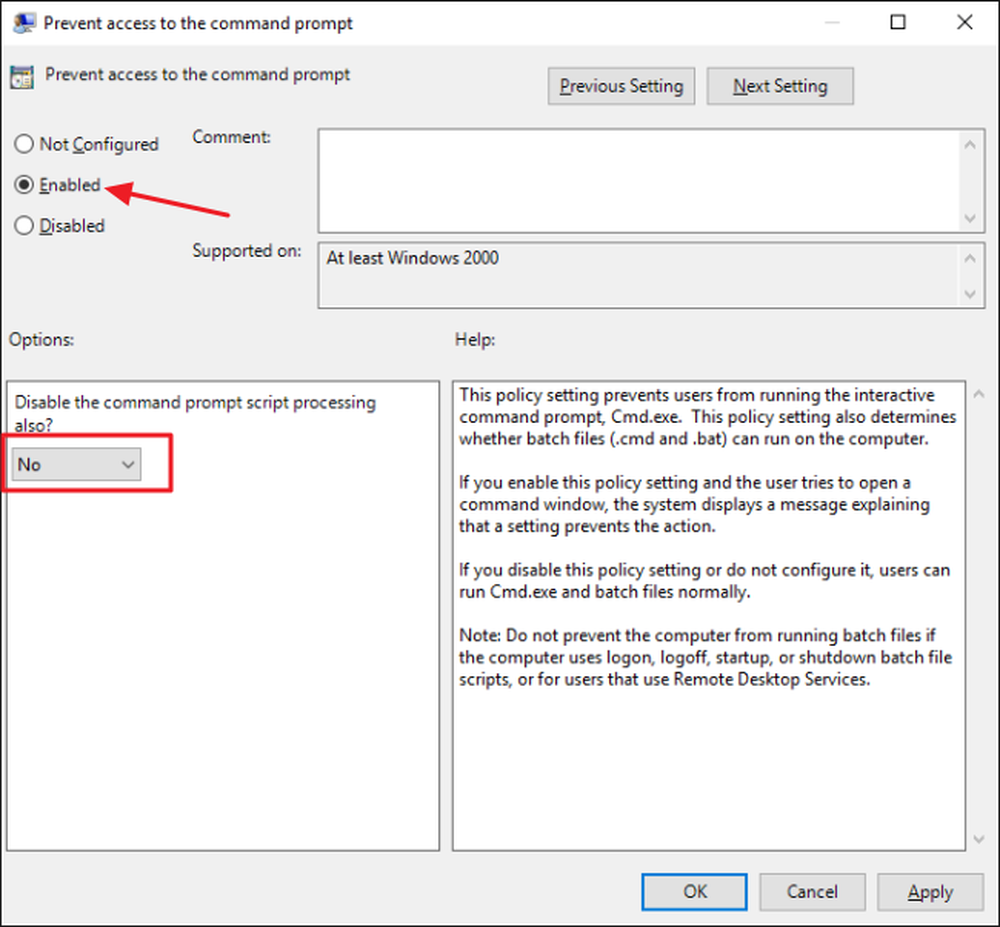
ถัดไปคุณจะปิดการใช้งานความสามารถในการเข้าถึงโปรแกรม Run กลับไปที่หน้าต่างนโยบายกลุ่มสำหรับผู้ใช้เหล่านั้นค้นหาการกำหนดค่าผู้ใช้> เทมเพลตการดูแล> เมนูเริ่มและแถบงาน ทางด้านขวาค้นหารายการ“ ลบการเรียกใช้จากเมนูเริ่ม” แล้วดับเบิลคลิก.

ตั้งค่านโยบายเป็นเปิดใช้งานแล้วคลิกตกลง.
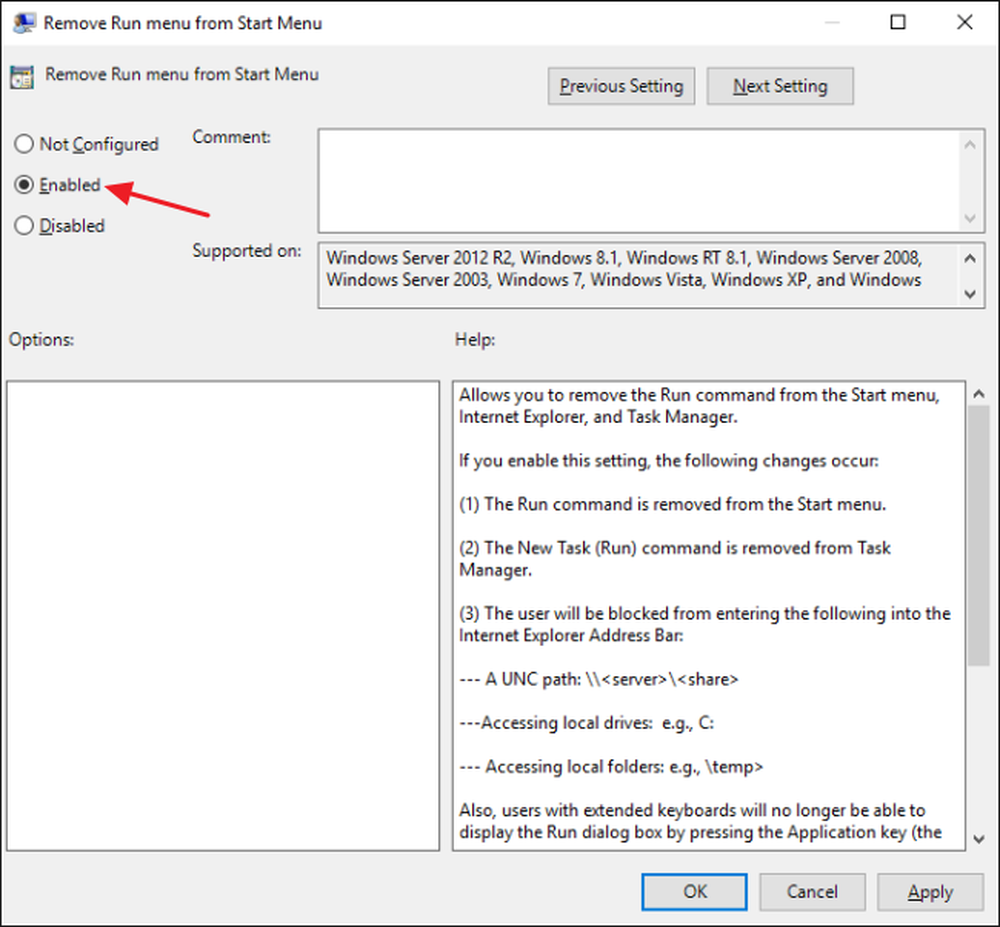
ตอนนี้คุณสามารถออกจากตัวแก้ไขนโยบายกลุ่ม หากคุณต้องการทดสอบการตั้งค่าใหม่ให้ออกจากระบบแล้วล็อกออนอีกครั้งในฐานะผู้ใช้ (หรือสมาชิกของกลุ่มผู้ใช้) ที่คุณทำการเปลี่ยนแปลง หากคุณต้องการเปิดใช้งานโปรแกรมพรอมต์คำสั่งหรือเรียกใช้อีกครั้งเพียงใช้เครื่องมือแก้ไขเพื่อตั้งค่ารายการกลับไม่ได้กำหนดค่า (หรือปิดใช้งาน).
และนั่นคือมัน มันใช้เวลาเล็กน้อย แต่ก็ไม่ยากเกินไปที่จะล็อคเครื่องมือที่ทรงพลังจากผู้ใช้.




