วิธีปิดการใช้งานแผงควบคุมและอินเทอร์เฟซการตั้งค่าใน Windows
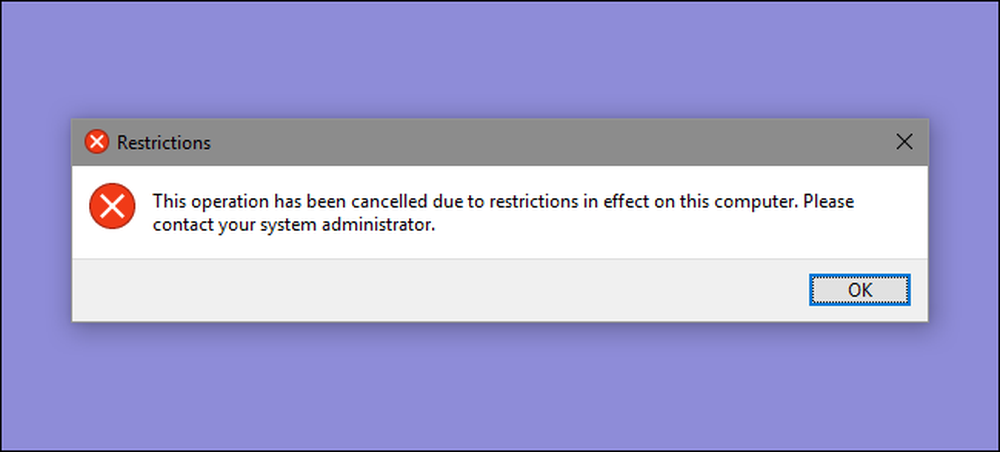
ทั้งแผงควบคุมของ Windows และส่วนต่อประสานการตั้งค่าเปิดเผยทั้งการตั้งค่าจำนวนมากที่คุณอาจไม่ต้องการให้ผู้ใช้บางคนสับสน ต่อไปนี้เป็นวิธีปิดใช้งานใน Windows 7, 8 และ 10.
เหตุใดจึงปิดการใช้งานอินเทอร์เฟซแผงควบคุมและการตั้งค่า บางทีคุณอาจแชร์คอมพิวเตอร์และต้องการให้ผู้ใช้บางคนไม่สามารถเข้าถึงการตั้งค่าได้ หรือบางทีคุณอาจมีคอมพิวเตอร์ในธุรกิจของคุณที่มีให้สำหรับแขกและลูกค้าและคุณต้องการล็อคไว้เล็กน้อย การปิดใช้งานอินเทอร์เฟซแผงควบคุมและการตั้งค่าเป็นวิธีที่ค่อนข้างง่ายในการตรวจสอบให้แน่ใจว่าการตั้งค่าในคอมพิวเตอร์ไม่ได้รับการเปลี่ยนแปลงโดยไม่ได้ตั้งใจ หากคุณมี Windows รุ่น Pro หรือ Enterprise คุณสามารถใช้ตัวแก้ไขนโยบายกลุ่มภายในเพื่อทำการเปลี่ยนแปลง ผู้ใช้ Windows ทุกรุ่นสามารถแก้ไขรีจิสทรีได้อย่างรวดเร็ว.
ใน Windows 8 และ 10 สิ่งนี้จะปิดใช้งานทั้งแผงควบคุมและอินเทอร์เฟซการตั้งค่าที่ใหม่กว่า เห็นได้ชัดว่าหากคุณใช้ Windows 7 จะไม่มีการตั้งค่าอินเทอร์เฟซดังนั้นสิ่งนี้จะเป็นการปิดการใช้งานแผงควบคุม.
ผู้ใช้ในบ้าน: ปิดการใช้งานแผงควบคุมและอินเทอร์เฟซการตั้งค่าโดยการแก้ไขรีจิสทรี
หากคุณมี Windows 7, 8 หรือ 10 Home คุณจะต้องแก้ไข Windows Registry เพื่อทำการเปลี่ยนแปลงเหล่านี้ คุณสามารถทำได้ด้วยวิธีนี้หากคุณมี Windows Pro หรือ Enterprise แต่เพียงแค่รู้สึกสบายใจในการทำงานกับ Registry (หากคุณมี Pro หรือ Enterprise เราขอแนะนำให้ใช้ตัวแก้ไขนโยบายกลุ่มภายในที่ง่ายกว่าดังที่อธิบายไว้ในส่วนถัดไป)
คำเตือนมาตรฐาน: Registry Editor เป็นเครื่องมือที่ทรงพลังและการใช้อย่างไม่ถูกต้องอาจทำให้ระบบของคุณไม่เสถียรหรือใช้งานไม่ได้ นี่เป็นแฮ็คที่ค่อนข้างเรียบง่ายและตราบใดที่คุณทำตามคำแนะนำคุณไม่ควรมีปัญหาใด ๆ ดังกล่าวหากคุณไม่เคยร่วมงานมาก่อนลองอ่านวิธีใช้ Registry Editor ก่อนเริ่มใช้งาน และสำรองข้อมูลรีจิสทรี (และคอมพิวเตอร์ของคุณ!) ก่อนทำการเปลี่ยนแปลง.
ก่อนที่คุณจะเริ่มแก้ไข Registry คุณจะต้องเข้าสู่ระบบในฐานะผู้ใช้ที่คุณต้องการทำการเปลี่ยนแปลง สำหรับ, จากนั้นแก้ไขรีจิสทรีในขณะที่เข้าสู่บัญชีของพวกเขา หากคุณมีผู้ใช้หลายคนที่คุณต้องการเปลี่ยนแปลงคุณจะต้องทำขั้นตอนนี้ซ้ำสำหรับผู้ใช้แต่ละคน.
หลังจากเข้าสู่ระบบให้เปิดตัวแก้ไขรีจิสทรีโดยกดปุ่มเริ่มและพิมพ์“ regedit” กด Enter เพื่อเปิดตัวแก้ไขรีจิสทรีและให้สิทธิ์ในการเปลี่ยนแปลงพีซีของคุณ.
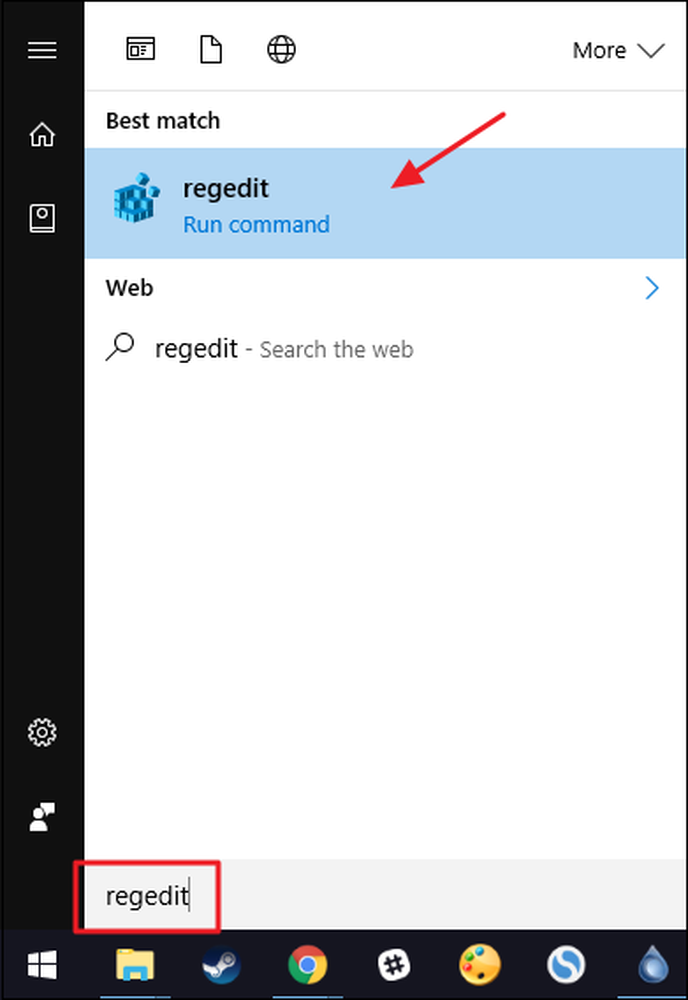
ใน Registry Editor ใช้แถบด้านข้างซ้ายเพื่อไปยังคีย์ต่อไปนี้:
HKEY_CURRENT_USER \ Software \ Microsoft \ Windows \ CurrentVersion \ Policies \

ถัดไปคุณจะต้องตรวจสอบให้แน่ใจว่ามีคีย์ย่อยชื่อ สำรวจ มีอยู่ภายในคีย์นโยบาย หากคุณเห็นคีย์ Explorer แล้วคุณก็ควรไปยังขั้นตอนต่อไป หากคุณไม่เห็นคุณจะต้องสร้างมันขึ้นมา คลิกขวาที่ นโยบาย คีย์แล้วเลือกใหม่> คีย์ ตั้งชื่อรหัสใหม่ สำรวจ .
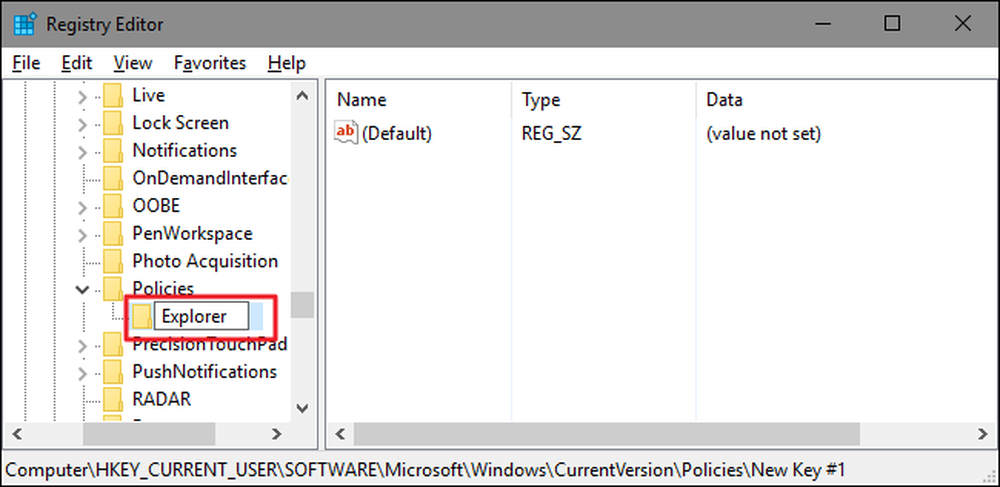
ถัดไปคุณจะสร้างมูลค่าภายในใหม่ สำรวจ สำคัญ. คลิกขวาที่ สำรวจ คีย์และเลือกค่าใหม่> DWORD (32- บิต) ตั้งชื่อค่าใหม่ของคุณ NoControlPanel .
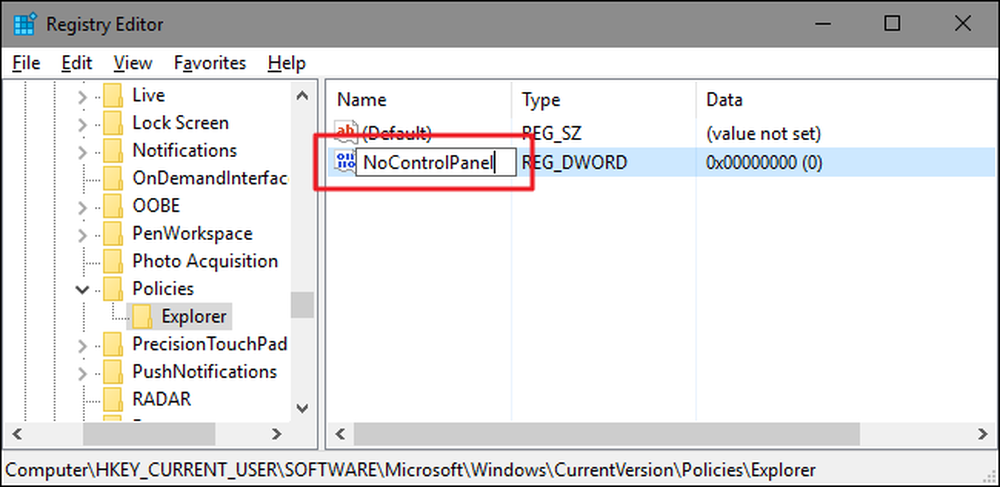
ดับเบิลคลิกที่ใหม่ NoControlPanel ค่าเพื่อเปิดหน้าต่างคุณสมบัติ เปลี่ยนค่าจาก 0 เป็น 1 ในกล่อง "ข้อมูลค่า" แล้วคลิก "ตกลง"
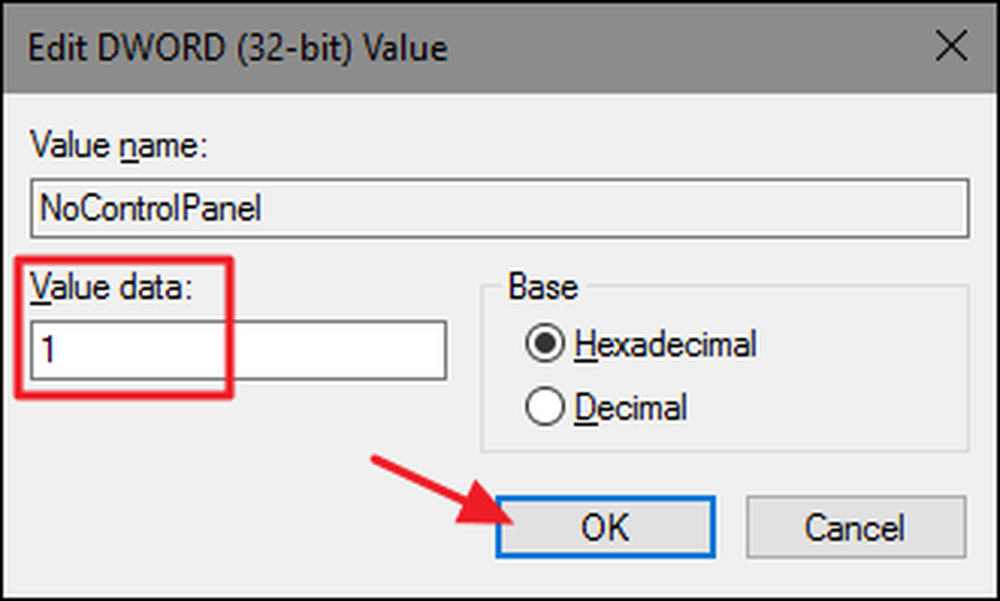
และนั่นคือทั้งหมดที่คุณต้องทำ การเปลี่ยนแปลงจะเกิดขึ้นทันทีโดยไม่จำเป็นต้องรีสตาร์ท Windows คุณจะยังเห็นไอคอนการตั้งค่าบนเมนูเริ่ม (ใน Windows 10) หรือชาร์มบาร์ (ใน Windows 8) และคุณจะยังเห็นทางลัดแผงควบคุมใน Windows ทุกรุ่น แต่การคลิกใด ๆ จะไม่ทำงาน หากคุณพยายามดึงการตั้งค่าจะไม่มีอะไรเกิดขึ้น หากคุณพยายามเปิดแผงควบคุมคุณจะได้รับการต้อนรับด้วยข้อความแสดงข้อผิดพลาด.
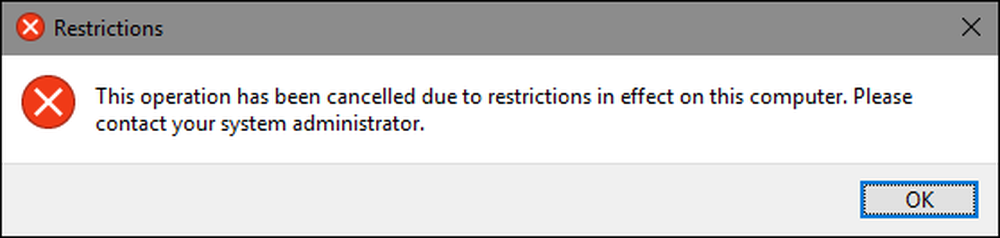
และหากคุณต้องการคืนค่าการเข้าถึงแผงควบคุมเพียงเข้าสู่ระบบในฐานะผู้ใช้ที่ได้รับผลกระทบเปิดตัวแก้ไขรีจิสทรีและเปลี่ยน NoControlPanel ค่าจาก 1 กลับเป็น 0.
ดาวน์โหลดแฮ็ค Registry One-Click ของเรา
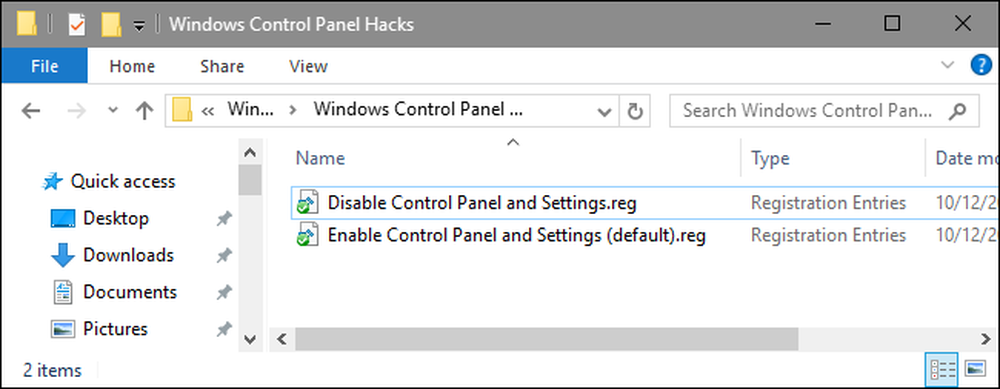
หากคุณไม่รู้สึกอยากเข้าไปใน Registry ด้วยตัวเองเราได้สร้างแฮ็กรีจิสตรีที่สามารถดาวน์โหลดได้สองไฟล์ที่คุณสามารถใช้ได้ แฮ็คหนึ่งปิดใช้งานการเข้าถึงแผงควบคุมและการตั้งค่าและอีกแฮ็คหนึ่งสามารถเข้าถึงได้ ทั้งสองอย่างรวมอยู่ในไฟล์ ZIP ต่อไปนี้ คลิกสองครั้งที่สิ่งที่คุณต้องการใช้และคลิกผ่านการแจ้งเตือน เพียงจำไว้ว่าคุณจะต้องเข้าสู่ระบบด้วยบัญชีผู้ใช้ที่คุณต้องการทำการเปลี่ยนแปลงก่อน.
Hacks แผงควบคุมของ Windows
แฮ็กเหล่านี้เป็นเพียงแค่ สำรวจ คีย์แยกลงเป็นค่า NoControlPanel ที่เราอธิบายไว้ข้างต้นแล้วส่งออกไปยังไฟล์. REG การเรียกใช้แฮ็ค“ ปิดใช้งานแผงควบคุมและการตั้งค่า” จะเป็นการสร้าง สำรวจ กุญแจและ NoControlPanel ค่าและตั้งค่าเป็น 1 การเรียกใช้การแฮ็ค“ เปิดใช้งานแผงควบคุมและการตั้งค่า (ค่าเริ่มต้น)” จะตั้งค่ากลับเป็น 0 และหากคุณสนุกกับการเล่นซอร์ฟแวร์ Registry แฮ็ก.
ผู้ใช้ Pro และ Enterprise: ปิดการใช้งานแผงควบคุมและส่วนต่อประสานการตั้งค่าด้วย Local Group Policy Editor
หากคุณใช้ Windows Pro หรือ Enterprise วิธีที่ง่ายที่สุดในการปิดการใช้งานอินเทอร์เฟซแผงควบคุมและการตั้งค่าคือการใช้ Local Group Policy Editor นอกจากนี้ยังช่วยเพิ่มพลังให้กับผู้ใช้ซึ่งมีข้อ จำกัด นี้อีกเล็กน้อย หากคุณ จำกัด การเข้าถึงแผงควบคุมและอินเทอร์เฟซการตั้งค่าสำหรับบัญชีผู้ใช้บางอย่างเท่านั้นในพีซีคุณจะต้องทำการตั้งค่าเพิ่มเติมเล็กน้อยโดยการสร้างวัตถุนโยบายสำหรับผู้ใช้เหล่านั้นก่อน คุณสามารถอ่านทั้งหมดเกี่ยวกับเรื่องนั้นได้ในคำแนะนำของเราในการปรับใช้นโยบายกลุ่มท้องถิ่นกับผู้ใช้ที่เฉพาะเจาะจง.
คุณควรทราบด้วยว่านโยบายกลุ่มเป็นเครื่องมือที่ทรงพลังมากดังนั้นจึงควรใช้เวลาในการเรียนรู้สิ่งที่สามารถทำได้ นอกจากนี้หากคุณอยู่ในเครือข่ายของ บริษัท ให้ทุกคนทำประโยชน์และตรวจสอบกับผู้ดูแลระบบของคุณก่อน หากคอมพิวเตอร์ที่ทำงานของคุณเป็นส่วนหนึ่งของโดเมนก็อาจเป็นไปได้ว่าเป็นส่วนหนึ่งของนโยบายกลุ่มโดเมนที่จะเข้ามาแทนที่นโยบายกลุ่มท้องถิ่น.
เริ่มต้นด้วยการค้นหาไฟล์ MSC ที่คุณสร้างขึ้นเพื่อควบคุมนโยบายสำหรับผู้ใช้เหล่านั้น ดับเบิลคลิกเพื่อเปิดและอนุญาตให้ทำการเปลี่ยนแปลงกับพีซีของคุณ ในตัวอย่างนี้เรากำลังใช้บัญชีที่เราสร้างขึ้นเพื่อใช้นโยบายกับบัญชีผู้ใช้ที่ไม่ใช่ผู้ดูแลระบบทั้งหมด.
ในหน้าต่างนโยบายกลุ่มสำหรับผู้ใช้เหล่านั้นทางด้านซ้ายมือเจาะลึกไปที่การกำหนดค่าผู้ใช้> แม่แบบการดูแล> แผงควบคุม ทางด้านขวาค้นหารายการ“ ห้ามการเข้าถึงการตั้งค่าแผงควบคุมและพีซี” จากนั้นดับเบิลคลิกที่รายการเพื่อเปิดกล่องโต้ตอบคุณสมบัติ หากคุณใช้ Windows 7 รายการนี้จะถูกตั้งชื่อว่า“ ห้ามการเข้าถึงแผงควบคุม” เนื่องจากไม่มีส่วนติดต่อการตั้งค่าแยกต่างหากใน Windows 7.
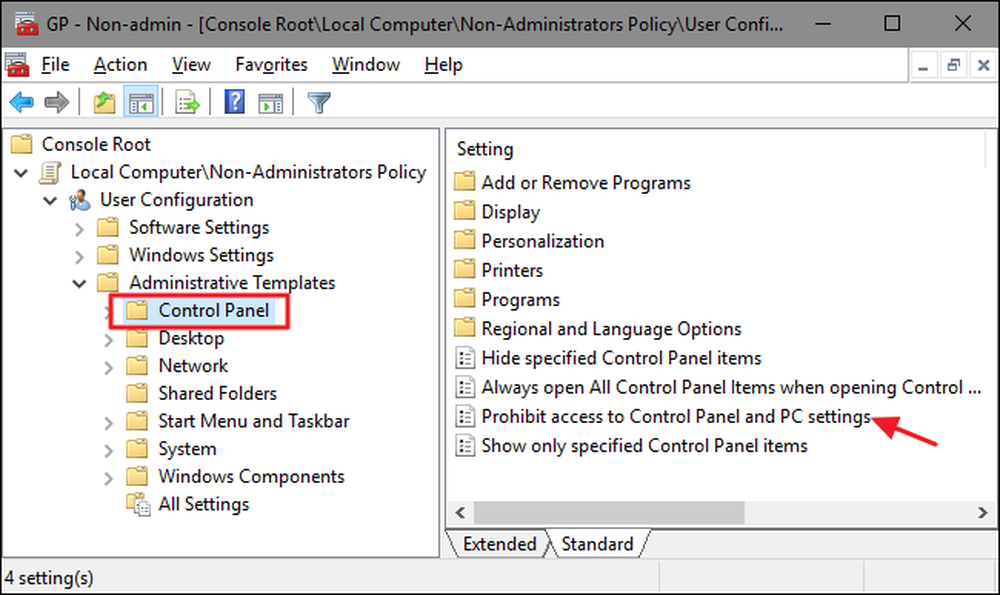
ในหน้าต่างคุณสมบัติของการตั้งค่าคลิกตัวเลือก“ เปิดใช้งาน” แล้วคลิก“ ตกลง”
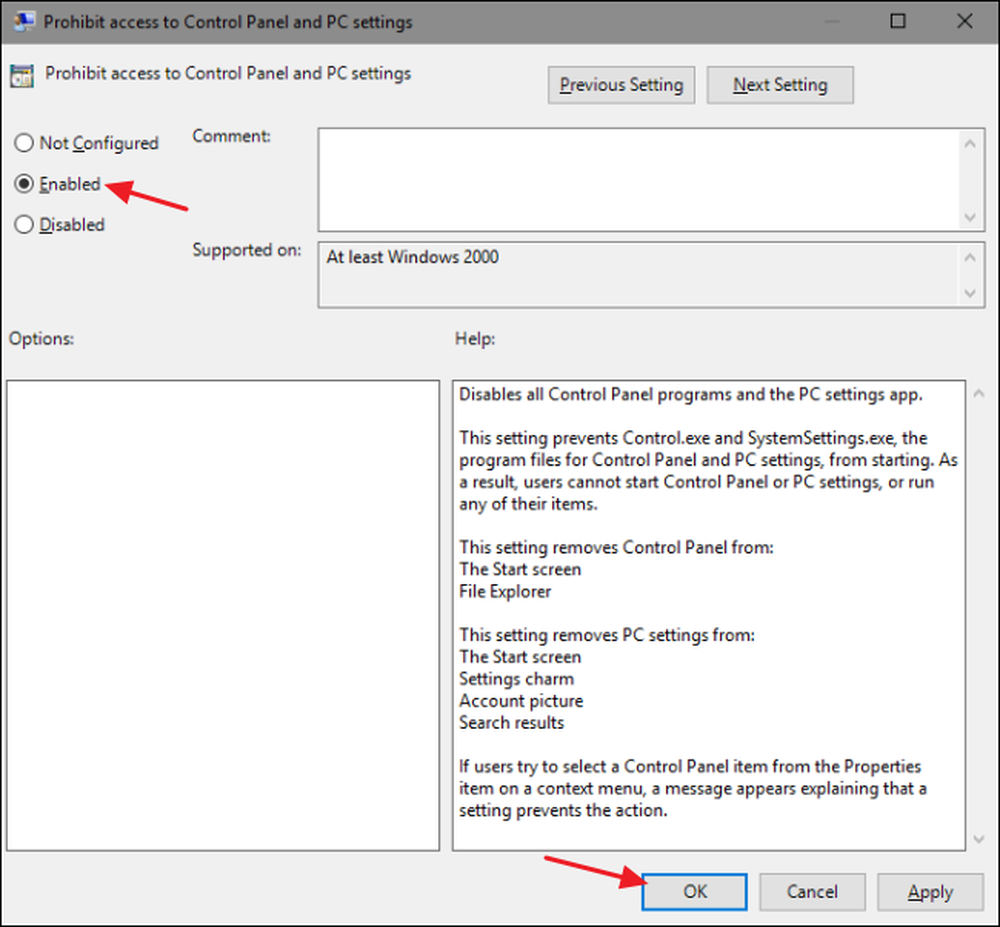
ตอนนี้คุณสามารถออกจากตัวแก้ไขนโยบายกลุ่มภายใน การเปลี่ยนแปลงควรจะเกิดขึ้นทันทีดังนั้นจึงไม่จำเป็นต้องรีสตาร์ท Windows ก่อน ผู้ใช้ไม่สามารถเข้าถึงอินเทอร์เฟซแผงควบคุมและการตั้งค่าได้อีกต่อไป หากต้องการย้อนกลับการเปลี่ยนแปลงในภายหลังเพียงกลับไปที่รายการ“ ห้ามการเข้าถึงการตั้งค่าแผงควบคุมและพีซี” เดียวกันและเปลี่ยนการตั้งค่ากลับเป็น“ ไม่ได้กำหนดค่า”




