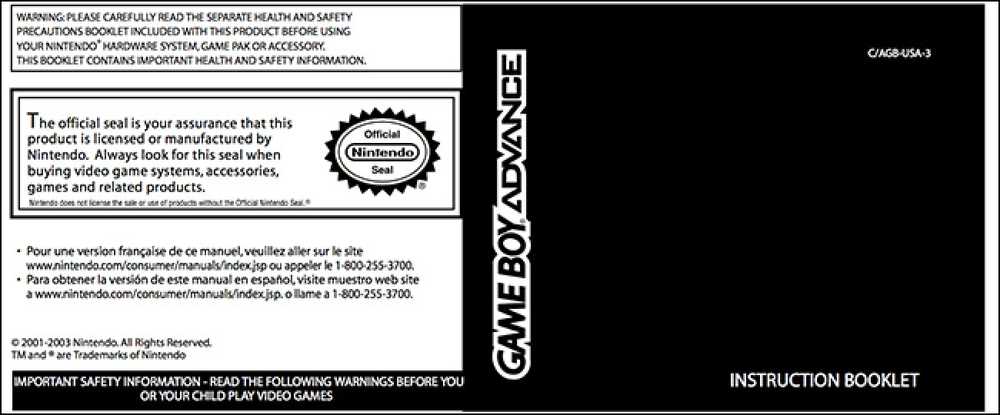วิธีค้นหาแชนเนล Wi-Fi ที่ดีที่สุดสำหรับเราเตอร์ของคุณบนระบบปฏิบัติการใด ๆ
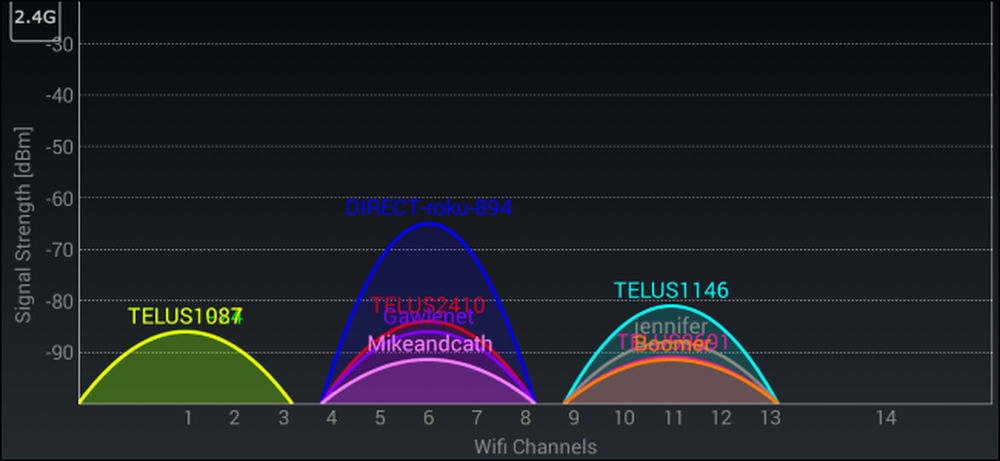
หากคุณอาศัยอยู่ในอพาร์ทเมนต์คอมเพล็กซ์คุณอาจสังเกตเห็นมากกว่ารหัสเครือข่ายแบบพาสซีฟที่ก้าวร้าวซึ่งเพื่อนบ้านของคุณใช้งานมีแนวโน้มว่าคุณจะมีปัญหากับการเชื่อมต่อไร้สายหลุดออก d ชอบ สิ่งนี้มักเกี่ยวข้องกับช่องสัญญาณ Wi-Fi ในพื้นที่ของคุณ.
หากคุณอยู่ในช่อง Wi-Fi เดียวกันกับเพื่อนบ้านของคุณคุณจะได้รับการรบกวนจากเครือข่ายมากดังนั้นจึงควรเลือกช่องอื่นที่มีคนน้อย เมื่อคุณทำเช่นนั้นคุณจะลดสัญญาณรบกวนนั้นและปรับปรุงสัญญาณ Wi-Fi ของคุณ.
อย่างไรก็ตามขั้นตอนแรกคือการค้นหาว่าช่องใดที่แออัดที่สุดในพื้นที่ของคุณ เครื่องมือเหล่านี้จะช่วยคุณระบุเครือข่ายใกล้เคียงที่กำลังใช้ช่องทางใด.
โปรดทราบว่าช่อง Wi-Fi ทับซ้อนกับช่องใกล้เคียง ช่อง 1, 6 และ 11 เป็นช่องทางที่ใช้บ่อยที่สุดสำหรับ 2.4 GHz Wi-Fi และช่องทั้งสามนี้เป็นช่องเดียวที่ไม่ทับซ้อนกัน.
Windows: NirSoft WifiInfoView
ก่อนหน้านี้เราแนะนำ inSSIDer สำหรับสิ่งนี้บน Windows แต่มันกลายเป็นซอฟต์แวร์ที่ต้องเสียเงิน คุณอาจไม่ต้องการจ่ายเงิน 20 เหรียญเพื่อหาว่าช่องสัญญาณ Wi-Fi ใดที่เหมาะที่สุดดังนั้นให้ใช้เครื่องมือฟรีแทน.
Xirrus Wi-Fi Inspector นั้นทรงพลังมาก ๆ เราชอบ WifiInfoView ของ NIrSoft แทน - อินเตอร์เฟสที่เรียบง่ายใช้งานได้และไม่จำเป็นต้องติดตั้งใด ๆ เปิดใช้เครื่องมือค้นหาส่วนหัวของช่องและคลิกเพื่อเรียงลำดับตามช่องสัญญาณ Wi-Fi ที่นี่เราจะเห็นว่าช่อง 6 ดูค่อนข้างรก - เราอาจต้องการเปลี่ยนเป็นช่อง 1 แทน.
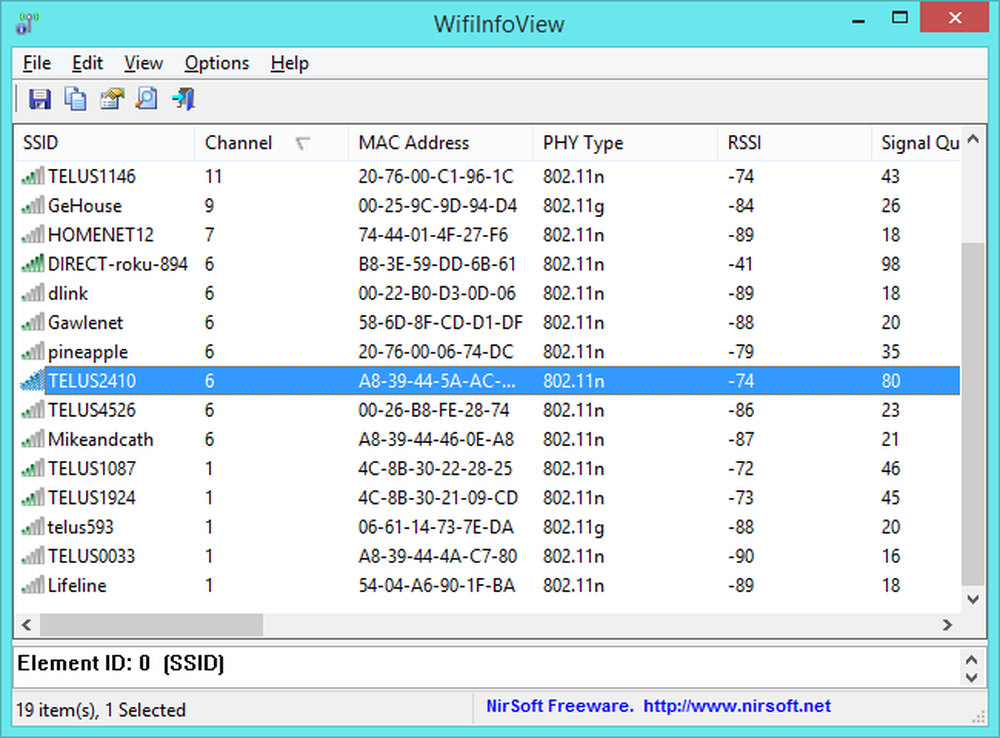
Mac: การวินิจฉัยไร้สาย
เชื่อหรือไม่ว่า macOS ได้รวมคุณสมบัตินี้ไว้แล้ว หากต้องการเข้าถึงให้กดปุ่มตัวเลือกค้างไว้แล้วคลิกไอคอน Wi-Fi บนแถบเมนูที่ด้านบนของหน้าจอ เลือก“ เปิดการวินิจฉัยไร้สาย”

ละเว้นตัวช่วยสร้างที่ปรากฏขึ้น คลิกเมนูหน้าต่างและเลือกโปรแกรมอรรถประโยชน์แทน.
เลือกแท็บ Wi-Fi Scan แล้วคลิกสแกนตอนนี้ ช่อง "ช่อง 2.4 GHz ที่ดีที่สุด" และ "ช่องที่ดีที่สุด 5 GHz" จะแนะนำช่องสัญญาณ Wi-Fi ในอุดมคติที่คุณควรใช้กับเราเตอร์ของคุณ.

Linux: คำสั่ง iwlist
คุณสามารถใช้แอพแบบกราฟิกเช่น Wifi Radar สำหรับสิ่งนี้บน Linux แต่คุณต้องติดตั้งก่อน คุณอาจใช้เทอร์มินัลแทนก็ได้เช่นกัน คำสั่งที่นี่มีการติดตั้งโดยค่าเริ่มต้นบน Ubuntu และ Linux อื่น ๆ ที่ได้รับความนิยมดังนั้นจึงเป็นวิธีที่เร็วที่สุด อย่ากลัวขั้ว!
เปิด Terminal และเรียกใช้คำสั่งต่อไปนี้:
sudo iwlist wlan0 สแกน | grep \ (ช่อง
อ่านเอาต์พุตของคำสั่งเพื่อดูว่าแชแนลใดที่แออัดที่สุดและทำการตัดสินใจของคุณ ในภาพหน้าจอด้านล่างช่อง 1 ดูแออัดน้อยที่สุด.

Android: Wifi Analyzer
หากคุณต้องการค้นหาช่องสัญญาณ Wi-Fi ในโทรศัพท์ของคุณแทนพีซีแอปพลิเคชันที่ง่ายที่สุดที่เราพบคือ Wifi Analyzer บน Android เพียงติดตั้งแอพฟรีจาก Google Play และเปิดใช้งาน คุณจะเห็นภาพรวมของเครือข่ายไร้สายในพื้นที่ของคุณและช่องที่ใช้.
แตะเมนูมุมมองและเลือกระดับช่อง แอพจะแสดงรายการช่องสัญญาณ Wi-Fi และการจัดอันดับดาวซึ่งเป็นรายการที่มีดาวมากที่สุดในอันดับต้น ๆ แอปจะบอกคุณว่าช่องสัญญาณ Wi-Fi ไหนดีกว่าสำหรับเครือข่าย Wi-Fi ของคุณดังนั้นคุณสามารถตรงไปที่เว็บอินเตอร์เฟสของเราเตอร์ของคุณและเลือกช่องสัญญาณที่เหมาะสมที่สุด.
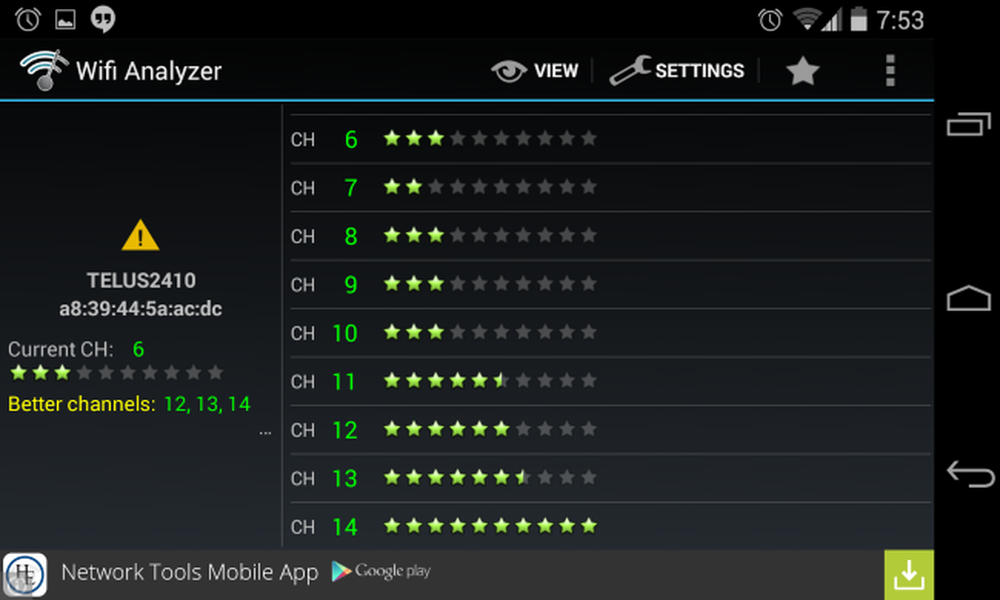
iOS: Jailbreakers เท่านั้น
ไม่สามารถทำได้บน iPhone และ iPads Apple จำกัด แอปไม่ให้เข้าถึงข้อมูล Wi-Fi นี้โดยตรงจากฮาร์ดแวร์ดังนั้นคุณจึงไม่สามารถรับแอพเช่น Wifi Analyzer ของ Android ใน Apple App Store.
หากคุณเจลเบรคคุณสามารถติดตั้งแอพเช่น WiFi Explorer หรือ WiFiFoFum จาก Cydia เพื่อรับฟังก์ชั่นนี้บน iPhone หรือ iPad ของคุณ เครื่องมือเหล่านี้ย้ายไปที่ Cydia หลังจาก Apple บูตพวกเขาจาก App Store อย่างเป็นทางการ.
คุณอาจไม่อยากเจอปัญหาเรื่องการแหกคุกเพียงแค่นี้ดังนั้นให้ใช้เครื่องมืออื่น ๆ แทน.
วิธีการเปลี่ยนช่องสัญญาณ Wi-Fi ของเราเตอร์
เมื่อคุณพบช่องสัญญาณที่มีความแออัดน้อยที่สุดแล้วการเปลี่ยนช่องสัญญาณที่เราเตอร์ของคุณใช้งานนั้นควรจะง่าย ก่อนเข้าสู่เว็บอินเตอร์เฟสของเราเตอร์ในเว็บเบราว์เซอร์ คลิกไปที่หน้าการตั้งค่า Wi-Fi ค้นหาตัวเลือก“ ช่องสัญญาณ Wi-Fi” และเลือกช่องสัญญาณ WiFi ใหม่ของคุณ ตัวเลือกนี้อาจอยู่ในหน้า“ การตั้งค่าขั้นสูง” บางประเภทเช่นกัน.
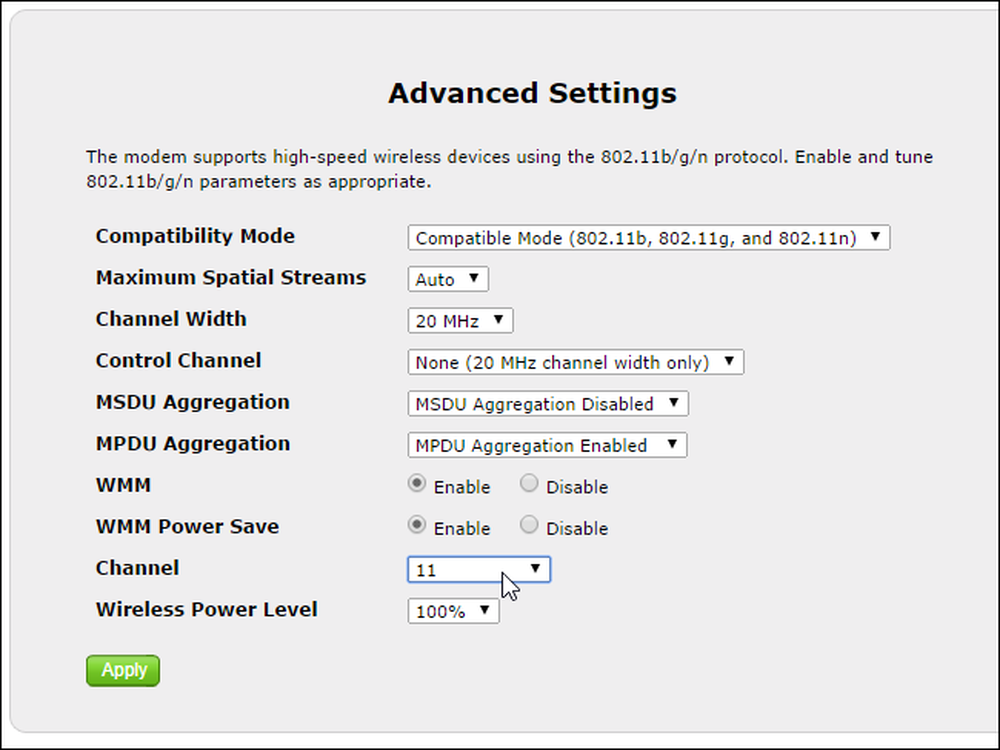
หากมีเครือข่ายใกล้เคียงมากเกินไปรบกวนสัญญาณของคุณลองรับเราเตอร์ที่รองรับ 5 GHz (เช่นเราเตอร์ "Dual Band") ช่องสัญญาณ Wi-Fi 5 GHz อยู่ห่างไกลกันและไม่รบกวนซึ่งกันและกัน.