วิธีเข้าสู่ระบบรหัสผ่าน Vault LastPass ของคุณด้วยลายนิ้วมือใน Windows
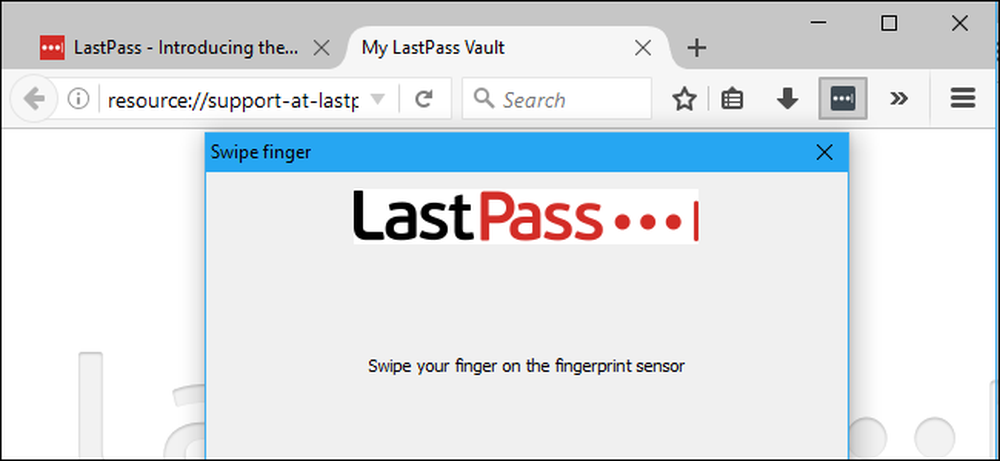
ผู้จัดการรหัสผ่านเช่น LastPass เป็นวิธีที่ปลอดภัยที่สุดในการสร้างและจัดเก็บรหัสผ่านสำหรับเว็บไซต์โปรดทั้งหมดของคุณ และถ้าคุณต้องการทำให้ใช้งานได้ง่ายขึ้นคุณสามารถเข้าสู่ LastPass vault ของคุณได้ทันทีโดยใช้ลายนิ้วมือของคุณ.
คุณไม่จำเป็นต้องใช้ Windows Hello ในการทำเช่นนี้ LastPass สามารถใช้ Windows Biometric Framework ซึ่งมีอยู่ใน Windows 7, 8 และ 10 เพื่อปลดล็อกรหัสผ่านห้องนิรภัยด้วยลายนิ้วมือ ใช้งานได้กับส่วนขยายเบราว์เซอร์ LastPass มาตรฐานเช่นเดียวกับการปลดล็อกรหัสผ่านห้องนิรภัยด้วยลายนิ้วมือบน iPhone หรือโทรศัพท์ Android ที่ทันสมัย.
สิ่งที่คุณต้องการ
ในการทำเช่นนี้คุณจะต้องมีสามสิ่ง:
- เครื่องอ่านลายนิ้วมือที่รองรับ Windows Biometric Framework. เครื่องอ่านลายนิ้วมือที่เข้ากันได้กับ Windows Hello ที่สร้างขึ้นในแล็ปท็อป Windows 10 รุ่นใหม่จะทำงานได้เช่นเดียวกับเครื่องอ่าน USB เช่น Eikon Mini เครื่องอ่านลายนิ้วมือรุ่นเก่าที่ไม่รองรับ Windows Hello นั้นควรใช้งานได้เช่นเครื่องอ่านลายนิ้วมือที่ติดตั้งในแล็ปท็อป Windows 7 เพียงตรวจสอบให้แน่ใจว่ารองรับ Windows Biometric Framework.
- การสมัครสมาชิก LastPass Premium. ตัวเลือกการรับรองความถูกต้องขั้นสูงนี้ต้องการการสมัครสมาชิก LastPass Premium ซึ่งมีค่าใช้จ่าย $ 12 ต่อปี.
- โปรแกรมติดตั้ง LastPass Universal Windows. แม้ว่าคุณได้ติดตั้งส่วนขยายเบราว์เซอร์ LastPass มาตรฐานอยู่แล้วตัวติดตั้งที่มีอยู่ในเว็บไซต์ LastPass จะมีซอฟต์แวร์เพิ่มเติมที่ช่วยให้การอ่านลายนิ้วมือและคุณสมบัติขั้นสูงอื่น ๆ เช่นการแบ่งปันสถานะการเข้าสู่ระบบระหว่างเว็บเบราว์เซอร์อื่น ๆ -once ต่อเซสชัน เรียกใช้โปรแกรมติดตั้งก่อนไม่เช่นนั้นคุณจะไม่สามารถเปิดใช้งานคุณสมบัตินี้ได้.
ด้วยสิ่งที่อยู่ในมือขอตั้งค่า.
ขั้นตอนที่หนึ่ง: ตั้งค่าเครื่องอ่านลายนิ้วมือของคุณ
คุณจะต้องตั้งค่าเครื่องอ่านลายนิ้วมือและลงทะเบียนลายนิ้วมือก่อนจึงจะสามารถใช้งานได้ หากคุณข้ามขั้นตอนนี้ LastPass จะขอให้คุณลงทะเบียนลายนิ้วมือโดยใช้ซอฟต์แวร์ของเครื่องอ่านลายนิ้วมือก่อนที่จะสามารถเปิดใช้งานการสนับสนุนเครื่องอ่านลายนิ้วมือ.
บน Windows 10 ให้ไปที่การตั้งค่า> บัญชี> ตัวเลือกการลงชื่อเข้าใช้และเพิ่มลายนิ้วมือภายใต้ส่วน Windows Hello ลายนิ้วมือเดียวกับที่คุณใช้กับ Windows Hello จะใช้สำหรับ LastPass และแอปพลิเคชันอื่น ๆ ที่ใช้ Windows Biometric Framework.

ใน Windows 7 และ 8 คุณอาจต้องใช้ซอฟต์แวร์ยูทิลิตี้ที่มาพร้อมกับไดรเวอร์ฮาร์ดแวร์ของเครื่องอ่านลายนิ้วมือเพื่อติดตั้งคุณสมบัตินี้ ดูเว็บไซต์ของผู้ผลิตเพื่อหาไดรเวอร์หากคุณยังไม่ได้ติดตั้ง หากเครื่องอ่านลายนิ้วมือของคุณมาพร้อมกับแล็ปท็อปให้ตรวจสอบเว็บไซต์ของผู้ผลิตแล็ปท็อป คุณอาจหาวิธีลงทะเบียนลายนิ้วมือจากแผงควบคุม> ฮาร์ดแวร์และเสียง> อุปกรณ์ไบโอเมตริกซ์.
ขั้นตอนที่สอง: เปิดใช้งานการอ่านลายนิ้วมือใน LastPass
หากต้องการเปิดใช้งานการอ่านลายนิ้วมือให้ลงชื่อเข้าใช้ส่วนขยายเบราว์เซอร์ LastPass ในเว็บเบราว์เซอร์ที่คุณเลือก คลิกปุ่มนามสกุล LastPass และเลือก“ My Vault”.
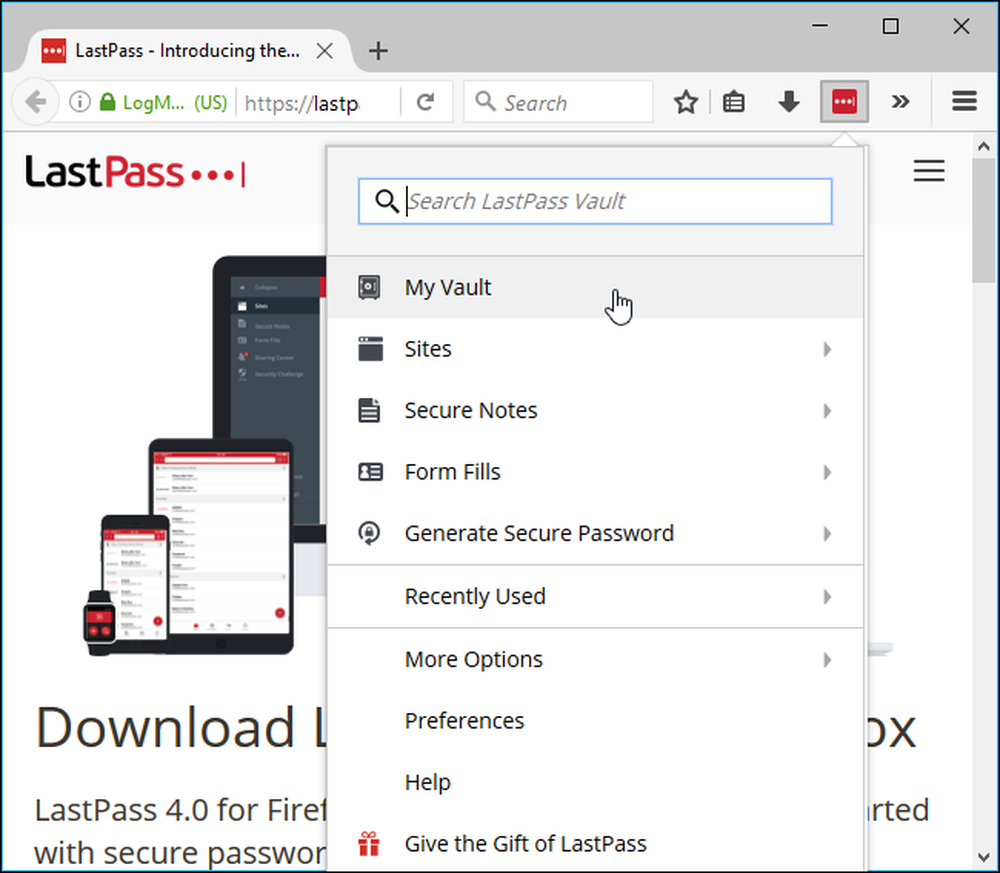
คลิกชื่อของคุณที่ด้านบนของหน้าห้องนิรภัยและเลือก "การตั้งค่าบัญชี".
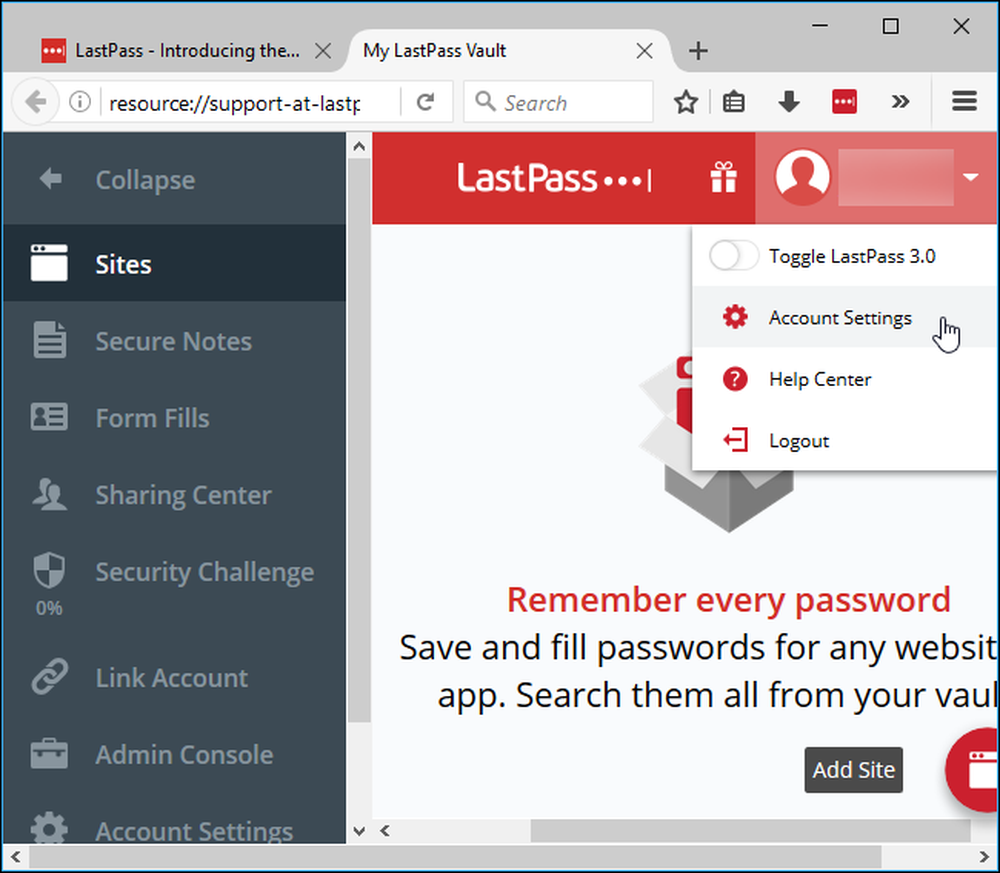
คลิกที่แท็บ“ ตัวเลือก Multifactor” คุณจะเห็น“ ลายนิ้วมือ / สมาร์ทการ์ด” เป็นตัวเลือกที่นี่ คลิกปุ่ม "แก้ไข" ทางด้านขวาของมัน.

หากการตั้งค่าทุกอย่างถูกต้องคุณจะสามารถเลือก“ เครื่องอ่านลายนิ้วมือ Windows” จากกล่องชนิดและตั้งค่ากล่องที่เปิดใช้งานเป็น“ ใช่”.
คุณจะถูกขอให้เปิดใช้งานคุณสมบัติส่วนขยายของเบราว์เซอร์เพิ่มเติมหากไม่มีตัวเลือกที่นี่ ปฏิบัติตามคำแนะนำของ LastPass.

คลิก“ อัพเดต” และ LastPass จะถามรหัสผ่านหลักของคุณ ส่วนขยายเบราว์เซอร์จะขอให้คุณปัดนิ้วบนตัวอ่านลายนิ้วมือเพื่อตั้งค่าการตรวจสอบลายนิ้วมือ.

ครั้งต่อไปที่คุณลงชื่อเข้าใช้อุโมงค์รหัสผ่าน LastPass บนพีซีคุณจะสามารถปลดล็อกตู้นิรภัยได้อย่างรวดเร็วด้วยลายนิ้วมือ คุณไม่ต้องพิมพ์รหัสผ่านหลักของคุณ ง่าย!




