วิธีลงชื่อเข้าใช้พีซีด้วยลายนิ้วมือหรืออุปกรณ์อื่นโดยใช้ Windows Hello

Windows Hello คุณสมบัติใหม่ใน Windows 10 ช่วยให้คุณสามารถลงชื่อเข้าใช้คอมพิวเตอร์ด้วยลายนิ้วมือการจดจำใบหน้าคีย์ USB หรือคำแนะนำอื่น ๆ ตอนนี้ให้คุณลงชื่อเข้าใช้แอพและเว็บไซต์ผ่าน Microsoft Edge ได้เช่นกัน.
วิธีต่างๆในการเข้าสู่ระบบโดยใช้ Windows Hello
คุณจะต้องใช้ฮาร์ดแวร์ที่รองรับเพื่อใช้ Windows Hello แล็ปท็อปและแท็บเล็ตที่ทันสมัยบางรุ่นมีตัวอ่านลายนิ้วมือและเว็บแคมที่เข้ากันได้กับ Windows Hello ดังนั้นมันอาจจะทำงานนอกกรอบ (หากเป็นเช่นนั้นให้ข้ามไปยังส่วนถัดไป) หากคุณมีแล็ปท็อปหรือเดสก์ท็อปก่อนสวัสดีคุณจะต้องซื้ออุปกรณ์ที่รองรับ Hello บางประเภท.
เริ่มจากตัวอ่านลายนิ้วมือกันก่อน ตัวอ่านลายนิ้วมือไม่ทุกคนที่ทำงานกับ Windows Hello แต่จำเป็นต้องได้รับการออกแบบโดยคำนึงถึง Hello เราได้ทดสอบตัวอ่านลายนิ้วมือ USB สองตัวจากผู้ผลิตที่แตกต่างกัน (ใช่มีแค่สองตัวที่ยังมีตัวอ่านที่เข้ากันได้กับ Windows Hello ไม่มาก) เราขอแนะนำเครื่องอ่านลายนิ้วมือ Eikon Mini ($ 25) มันถูกกว่าเล็กกว่าและเชื่อถือได้มากกว่าสำหรับเราสองคนที่ทดสอบดังนั้นจึงไม่มีเหตุผลที่จะไม่ไปกับมัน.

เครื่องอ่านลายนิ้วมือ USB SideSwipe Compact USB ($ 40) ของ BIO-key ได้รับการรับรองและจำหน่ายอย่างเป็นทางการโดย Microsoft แต่ไม่ได้ผลเช่นกันในการทดสอบของเรา บางครั้งเราต้องปัดหลาย ๆ ครั้งเพื่อลงชื่อเข้าใช้ด้วยเครื่องอ่านคีย์ BIO แต่เราไม่ต้องปัดมากกว่าหนึ่งครั้งด้วยเครื่องอ่าน Eikon ดังนั้นเราขอแนะนำให้ไปกับ Eikon แทน.
ตัวอ่านทั้งสองได้รับการออกแบบมาสำหรับแล็ปท็อปแม้ว่าจะมีรุ่นเดสก์ท็อปพร้อมสายเคเบิล.
นอกจากนี้คุณยังสามารถซื้อเว็บแคมที่รองรับ Windows Hello ซึ่งจะทำให้คุณลงชื่อเข้าใช้พีซีโดยอัตโนมัติโดยดูที่ใบหน้าของคุณเช่นกัน อย่างไรก็ตามการเลือกเว็บแคมที่ใช้งานได้กับ Windows Hello นั้นค่อนข้างแย่ ฮาร์ดแวร์ RealSense ของ Intel รองรับ Windows Hello แต่ Intel เพิ่งขายเป็นชุดอุปกรณ์สำหรับผู้พัฒนา เว็บแคม Razer Stargazer (ดังแสดงด้านล่าง) รวมเอาฮาร์ดแวร์ Intel RealSense และควรใช้งานกับ Windows Hello ได้ แต่เป็นราคา $ 150 ที่ไม่ต้องพูดถึงรีวิวบางส่วนที่น้อยกว่าดารา อุปกรณ์ต่อพ่วงสำหรับการติดตามเกม $ 129 Tobii ยังอ้างว่าสนับสนุน Windows Hello เราไม่ได้ทดสอบอุปกรณ์ใด ๆ เหล่านี้.
เว็บแคมเหล่านี้สัญญาว่าจะจดจำใบหน้าบนพีซีที่มีอยู่ของคุณ แต่คุณอาจต้องการรอเว็บแคมที่ใช้งานร่วมกับ Windows Hello ได้ในอนาคตพร้อมคำวิจารณ์ที่ดี.
Microsoft กำลังทำงานเกี่ยวกับคุณลักษณะ“ การล็อกแบบไดนามิก” ซึ่งเป็นที่รู้จักกันในชื่อ“ Windows Goodbye” ภายใน คุณสมบัตินี้จะสามารถล็อคพีซีของคุณโดยอัตโนมัติเมื่อคุณออกไป ไม่ชัดเจนว่าฟีเจอร์นี้จะใช้เว็บแคมที่เปิดใช้งาน Windows Hello เพื่อตรวจสอบว่าคุณยังอยู่ที่พีซีหรือไม่ แต่ Microsoft จะทำให้เว็บแคมเหล่านี้น่าสนใจยิ่งขึ้นถ้าเป็นเช่นนั้น.

ด้วยการอัปเดตฉลองครบรอบของ Windows 10 คุณสามารถใช้“ อุปกรณ์ร่วม” บางอย่างเพื่อลงชื่อเข้าใช้พีซีของคุณด้วย Windows Hello ตัวอย่างเช่นตอนนี้คุณสามารถใช้คีย์ YubiKey USB เพื่อตรวจสอบสิทธิ์กับพีซีของคุณ.
การใช้ YubiKey ด้วยวิธีนี้จะไม่ปลอดภัยเท่ากับการใช้เพื่อล็อคบัญชี Google หรือ LastPass ของคุณ คุณยังต้องตั้งค่า PIN และรหัสผ่านสำหรับคอมพิวเตอร์ของคุณ หากใครบางคนไม่มีคีย์ USB ของคุณบุคคลนั้นยังสามารถพยายามลงชื่อเข้าใช้โดยเดา PIN หรือรหัสผ่านของคุณ A YubiKey ที่คุณเก็บไว้กับคุณในพวงกุญแจของคุณอาจสะดวกกว่าการพิมพ์ PIN ตัวเลขที่มีความยาว แต่ไม่มีวิธีใดที่จะต้องใช้ YubiKey ในการลงชื่อเข้าใช้.

ขณะนี้มีอุปกรณ์สหายอื่น ๆ พร้อมใช้งานเมื่อนักพัฒนาทำการทดสอบด้วย Companion Device Framework ใหม่ Nymi Band เป็นอุปกรณ์ที่สวมใส่ได้ซึ่งช่วยให้คุณสามารถลงชื่อเข้าใช้อุปกรณ์ของคุณโดยการสวมใส่วงดนตรีและแตะมัน วงอ่านการเต้นของหัวใจของคุณเพื่อยืนยันว่าคุณไม่ใช่คนอื่นที่สวมวง.
Seos Card ของ HID Global เป็นอุปกรณ์เสริมที่ใช้ NFC คุณแตะการ์ดบนพีซีที่เปิดใช้งาน NFC เพื่อลงชื่อเข้าใช้ธุรกิจสามารถกำหนดตราพนักงานด้วยเทคโนโลยีนี้และพนักงานสามารถใช้เพื่อลงชื่อเข้าใช้พีซีได้เช่น.
บริการ SecurID Access ของ RSA สามารถติดตั้งบนสมาร์ทโฟนได้ จากนั้นคุณสามารถใช้สมาร์ทโฟนของคุณเพื่อปลดล็อกพีซีโดยอัตโนมัติหากคุณอยู่ใกล้ คุณอาจต้องระบุลายนิ้วมือหรือ PIN ให้กับแอปก่อนที่คุณจะลงชื่อเข้าใช้พีซีของคุณทั้งนี้ขึ้นอยู่กับรายละเอียดเช่นตำแหน่งของสมาร์ทโฟนและพีซีระยะทางของอุปกรณ์จากพีซีและระยะเวลาที่พีซีอยู่ ล็อค บริการนี้มีความหมายชัดเจนมากขึ้นสำหรับองค์กรขนาดใหญ่มากกว่าผู้ใช้พีซีรายบุคคล.

ในขณะที่ Microsoft ยังไม่ได้ประกาศอย่างเป็นทางการมีหลักฐานว่า Microsoft กำลังทำงานเพื่อเปิดใช้งาน Windows Hello เพื่อทำงานกับแอพ Cortana บนสมาร์ทโฟนทุกเครื่องในการอัปเดตผู้สร้างของ Windows 10 โทรศัพท์ Android iPhone หรือแม้แต่ Windows Phone ของคุณอาจกลายเป็นอุปกรณ์ตัวช่วยที่คุณสามารถใช้ปลดล็อคพีซีได้.
วิธีการตั้งค่า Windows Hello ด้วยลายนิ้วมือหรือเว็บแคม
หากคุณมีฮาร์ดแวร์ที่เข้ากันได้กับ Windows Hello ให้ไปที่การตั้งค่า> บัญชี> ตัวเลือกการลงชื่อเข้าใช้ หากคุณยังไม่ได้ตั้งค่า PIN คุณจะต้องสร้าง PIN จากที่นี่ก่อน.

หากคุณมีฮาร์ดแวร์ที่รองรับ Windows Hello คุณจะเห็น“ ลายนิ้วมือ” หรือ“ ใบหน้า” ปรากฏขึ้นภายใต้ Windows Hello ที่นี่ คลิกปุ่ม“ เพิ่ม” เพื่อเพิ่มลายนิ้วมือหรือปุ่ม“ ตั้งค่า” เพื่อตั้งค่าการจดจำใบหน้า.
คุณจะเห็นข้อความ“ Windows Hello ไม่พร้อมใช้งานบนอุปกรณ์นี้” ที่นี่แทนหากคุณไม่มีฮาร์ดแวร์ที่รองรับ Windows Hello.
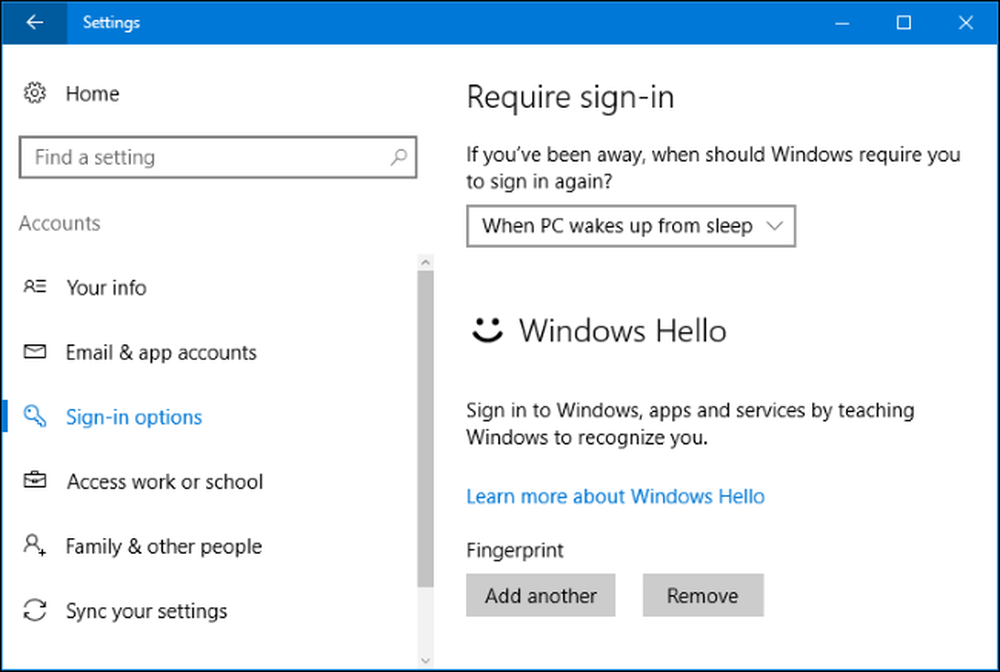
Windows จะแนะนำคุณเกี่ยวกับการตั้งค่าลายนิ้วมือหรือการจดจำใบหน้า - เช่นการกวาดนิ้วผ่านตัวอ่านลายนิ้วมือจนกว่าจะจดจำลายนิ้วมือแบบเต็มของคุณ.

หากคุณเพิ่มลายนิ้วมือคุณสามารถคลิก“ เพิ่มอีก” เพื่อเพิ่มลายนิ้วมืออื่น.

วิธีการตั้งค่า Windows Hello ด้วย YubiKey หรืออุปกรณ์สหายอื่น ๆ
คุณจะต้องติดตั้งแอพที่เหมาะสมจาก Windows Store เพื่อตั้งค่า Windows Hello โดยใช้อุปกรณ์ตัวช่วย.
ในการตั้งค่า Windows Hello ด้วย YubiKey ให้เปิดแอป Windows Store ค้นหา“ YubiKey” และติดตั้งแอพ YubiKey สำหรับ Windows Hello เปิดแอปและทำตามคำแนะนำใส่ YubiKey ของคุณลงในพอร์ต USB ของคอมพิวเตอร์ หากคุณมี YubiKey รุ่นเก่าคุณอาจต้องทำการเปลี่ยนแปลงการกำหนดค่า Yubico มีหน้าความช่วยเหลือพร้อมคำแนะนำเพิ่มเติม.
ในการตั้งค่า Windows Hello ด้วย Nymi Band ให้ดาวน์โหลดแอปพลิเคชัน Nymi Companion Device เปิดแอพและใช้เพื่อกำหนดสายรัดข้อมือสำหรับ Windows Hello.
หากคุณใช้อุปกรณ์ตัวช่วยอื่นตรวจสอบคำแนะนำของผู้ผลิตอุปกรณ์เพื่อขอความช่วยเหลือในการตั้งค่า เอกสารควรชี้ให้คุณไปที่แอปพลิเคชันที่ถูกต้อง.
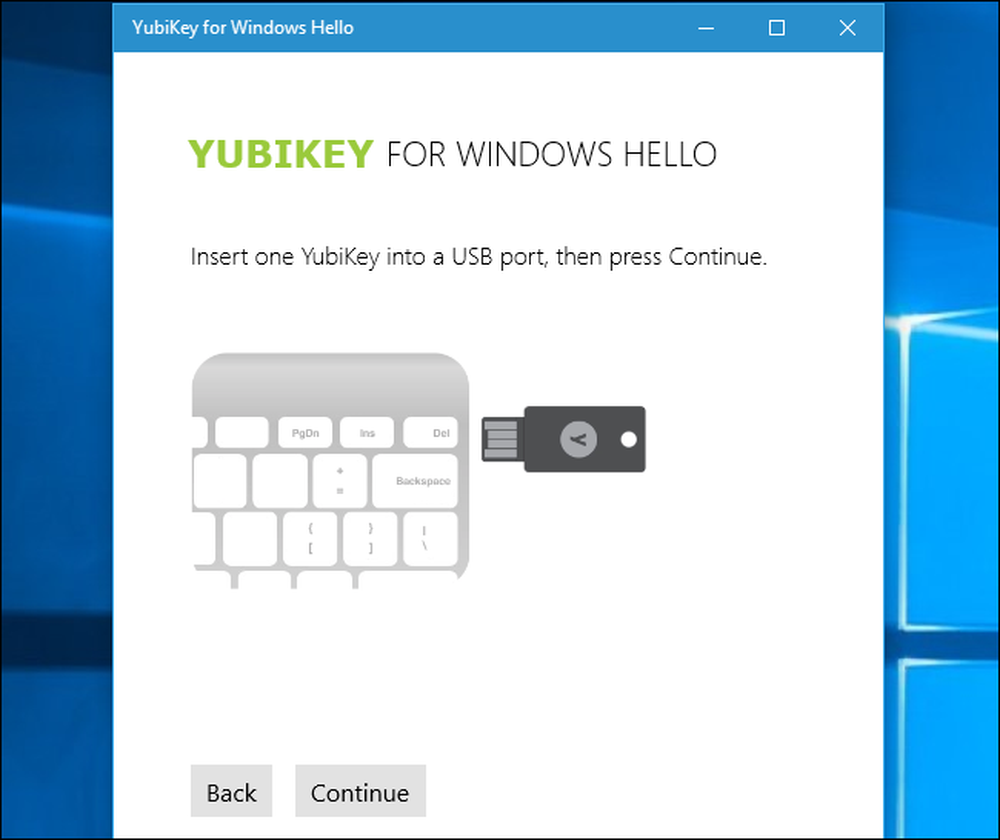
วิธีลงชื่อเข้าใช้ Windows ด้วย Windows Hello
ตอนนี้คุณสามารถลงชื่อเข้าใช้ Windows โดยใช้ Windows Hello คุณไม่ต้องทำอะไรเป็นพิเศษ บนหน้าจอลงชื่อเข้าใช้หรือล็อคเพียงแค่ปัดนิ้วผ่านตัวอ่านลายนิ้วมือ หากคุณกำลังใช้การจดจำใบหน้าคุณควรจะสามารถนั่งที่คอมพิวเตอร์ของคุณและควรสังเกตว่าคุณอยู่ที่นั่นและลงชื่อเข้าใช้โดยอัตโนมัติ คุณสามารถทำสิ่งนี้ได้จากหน้าจอล็อค.
หากคุณใช้ YubiKey ให้ใส่ YubiKey ลงในพอร์ต USB ของคุณแล้วกดปุ่ม หากคุณกำลังใช้อุปกรณ์สหายอื่นทำสิ่งที่อุปกรณ์ต้องการตัวอย่างเช่นแตะที่แถบ Nymi หากคุณสวมใส่.
Windows Hello จะไม่เป็นวิธีเดียวในการลงชื่อเข้าใช้คุณสามารถใช้ PIN หรือรหัสผ่านเพื่อลงชื่อเข้าใช้ต่อได้โดยเลือกจากบนหน้าจอลงชื่อเข้าใช้.

วิธีลงชื่อเข้าใช้แอพและเว็บไซต์ด้วย Windows Hello
ด้วยการอัปเดตฉลองครบรอบของ Windows 10 Microsoft ได้ขยาย Windows Hello ไปยังแอพและเว็บไซต์ แอพที่ใช้ Windows Hello จะแสดงกล่องโต้ตอบ“ ทำให้แน่ใจว่าเป็นคุณ” และขอให้คุณตรวจสอบสิทธิ์กับอุปกรณ์ Windows Hello ของคุณ.
ขณะนี้แอพสากลของ Windows สามารถใช้ Windows Hello เพื่อรับรองความถูกต้องของคุณได้เช่นเดียวกับแอพธนาคารและแอพที่มีความละเอียดอ่อนอื่น ๆ ใช้เซ็นเซอร์ลายนิ้วมือบนโทรศัพท์ iPhone และ Android เพื่อรับรองความถูกต้องของคุณ ตัวอย่างเช่นแอปจัดการรหัสผ่านอนุญาตให้คุณปลดล็อกฐานข้อมูลรหัสผ่านของคุณด้วย Windows Hello แทนที่จะพิมพ์รหัสผ่านหลักของคุณ.
Microsoft Edge อนุญาตให้คุณใช้ Windows Hello เพื่อลงชื่อเข้าใช้เว็บไซต์ สิ่งนี้ใช้ข้อกำหนด FIDO U2F ใหม่ที่ Google ใช้สำหรับโทเค็นความปลอดภัยทางกายภาพ คุณจะสามารถลงชื่อเข้าใช้เว็บไซต์เช่นเว็บไซต์ธนาคารออนไลน์ของคุณเพียงครั้งเดียวด้วยรหัสผ่านของคุณ จากนั้นคุณจะสามารถตั้งค่า Windows Hello เพื่อให้คุณสามารถลงชื่อเข้าใช้ได้อย่างรวดเร็วในอนาคตโดยไม่ต้องพิมพ์รหัสผ่านสำหรับบริการนั้น.
คุณลักษณะนี้ยังไม่แพร่หลายในขณะนี้ แต่ Microsoft กำลังแสดงผ่านเว็บไซต์ Windows Hello Test Drive เว็บไซต์และเบราว์เซอร์อื่น ๆ อาจรองรับในอนาคต.

Windows Hello ยังสามารถใช้เพื่อรับรองความถูกต้องได้อย่างรวดเร็วเมื่อคุณทำการสั่งซื้อใน Windows Store ด้วย แทนที่จะพิมพ์รหัสผ่านของคุณคุณสามารถใช้ลายนิ้วมือที่เก็บไว้หรือจดจำใบหน้าเพื่อรับรองความถูกต้องของการซื้อ.




