วิธีป้องกันรหัสผ่านเอกสารและ PDF ด้วย Microsoft Office
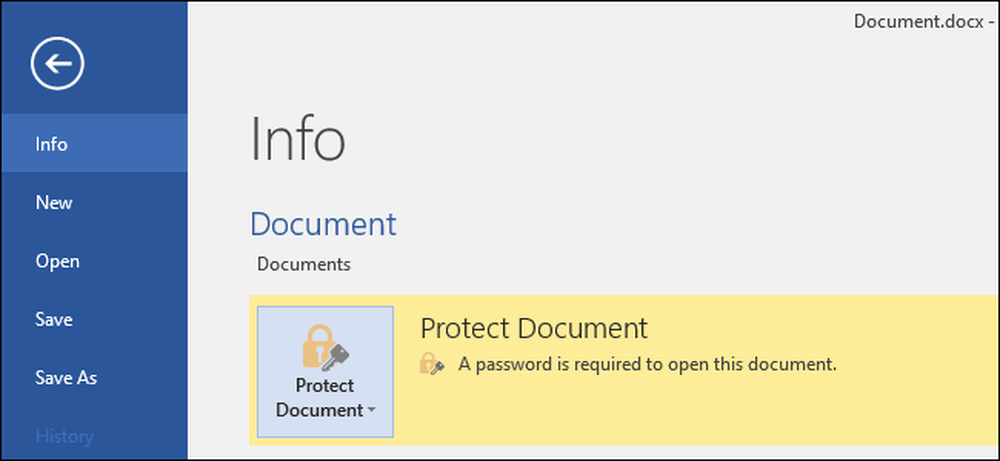
Microsoft Office ให้คุณเข้ารหัสเอกสาร Office และไฟล์ PDF ของคุณทำให้ไม่มีใครสามารถดูไฟล์ได้จนกว่าพวกเขาจะมีรหัสผ่าน Office รุ่นทันสมัยใช้การเข้ารหัสที่ปลอดภัยซึ่งคุณสามารถวางใจได้ว่าคุณได้ตั้งรหัสผ่านที่คาดเดายาก.
คำแนะนำด้านล่างนี้ใช้กับ Microsoft Word, PowerPoint, Excel และ Access 2016 แต่กระบวนการนี้ควรคล้ายกันใน Office เวอร์ชันอื่น ๆ.
การป้องกันด้วยรหัสผ่านของ Microsoft Office มีความปลอดภัยเพียงใด?
คุณลักษณะการป้องกันด้วยรหัสผ่านของ Microsoft Office ได้รับการลงโทษที่ไม่ดีในอดีต จาก Office 95 ถึง Office 2003 รูปแบบการเข้ารหัสอ่อนแอมาก หากคุณมีการป้องกันด้วยรหัสผ่านเอกสารด้วย Office 2003 หรือรุ่นก่อนหน้ารหัสผ่านสามารถข้ามได้อย่างง่ายดายและรวดเร็วด้วยซอฟต์แวร์ถอดรหัสรหัสผ่านที่มีอยู่อย่างกว้างขวาง.
ด้วย Office 2007 Microsoft ให้ความสำคัญกับความปลอดภัยมากขึ้น Office 2007 เปลี่ยนเป็น Advanced Encryption Standard (AES) ด้วยคีย์ 128- บิต นี่ถือว่ามีความปลอดภัยอย่างกว้างขวางและหมายความว่า Office จะใช้การเข้ารหัสที่แท้จริงและแข็งแกร่งเพื่อปกป้องเอกสารของคุณเมื่อคุณตั้งรหัสผ่าน เราทดสอบคุณสมบัติการเข้ารหัส PDF และพบว่ามันใช้การเข้ารหัส AES แบบ 128 บิตใน Office 2016 ด้วย.
มีสองสิ่งใหญ่ที่คุณต้องระวัง ก่อนรหัสผ่านเท่านั้นที่เข้ารหัสอย่างปลอดภัยเอกสาร Office ยังอนุญาตให้คุณตั้งรหัสผ่านเป็น "จำกัด การแก้ไข" ของทฤษฎีไฟล์ซึ่งอนุญาตให้บุคคลอื่นดูไฟล์ แต่ไม่สามารถแก้ไขได้โดยไม่ต้องใช้รหัสผ่าน รหัสผ่านประเภทนี้สามารถถอดรหัสและลบได้ง่ายช่วยให้ผู้ใช้สามารถแก้ไขไฟล์ได้.
นอกจากนี้การเข้ารหัสของ Office จะทำงานได้ดีถ้าคุณบันทึกเป็นรูปแบบเอกสารสมัยใหม่เช่น. docx หากคุณบันทึกเป็นรูปแบบเอกสารที่เก่ากว่าเช่น. doc ซึ่งเข้ากันได้กับ Office 2003 และรุ่นก่อนหน้า Office จะใช้การเข้ารหัสรุ่นเก่าและไม่ปลอดภัย.
แต่ตราบใดที่คุณบันทึกไฟล์ในรูปแบบ Office ที่ทันสมัยและใช้ตัวเลือก“ เข้ารหัสด้วยรหัสผ่าน” แทนตัวเลือก“ จำกัด การแก้ไข” เอกสารของคุณควรปลอดภัย.
วิธีการป้องกันรหัสผ่านเอกสาร Office
ในการป้องกันด้วยรหัสผ่านของเอกสาร Office ก่อนอื่นให้เปิดใน Word, Excel, PowerPoint หรือ Access คลิกเมนู "ไฟล์" ที่มุมบนซ้ายของหน้าจอ ในบานหน้าต่างข้อมูลให้คลิกปุ่ม“ ป้องกันเอกสาร” แล้วเลือก“ เข้ารหัสด้วยรหัสผ่าน”
ปุ่มนี้มีชื่อว่า“ Protect Document” ใน Microsoft Word แต่มีชื่อคล้ายกับแอพอื่น ๆ ค้นหา“ Protect Workbook” ใน Microsoft Excel และ“ Protect Presentation” ใน Microsoft PowerPoint ใน Microsoft Access คุณจะเห็นปุ่ม“ เข้ารหัสด้วยรหัสผ่าน” บนแท็บข้อมูล ขั้นตอนจะทำงานเหมือนเดิม.
หมายเหตุ: หากคุณต้องการ จำกัด การแก้ไขเอกสารเท่านั้นคุณสามารถเลือก“ จำกัด การแก้ไข” ได้ที่นี่ แต่อย่างที่เราบอกว่าไม่ปลอดภัยมากและสามารถข้ามได้อย่างง่ายดาย คุณดีกว่าการเข้ารหัสเอกสารทั้งหมดถ้าทำได้.
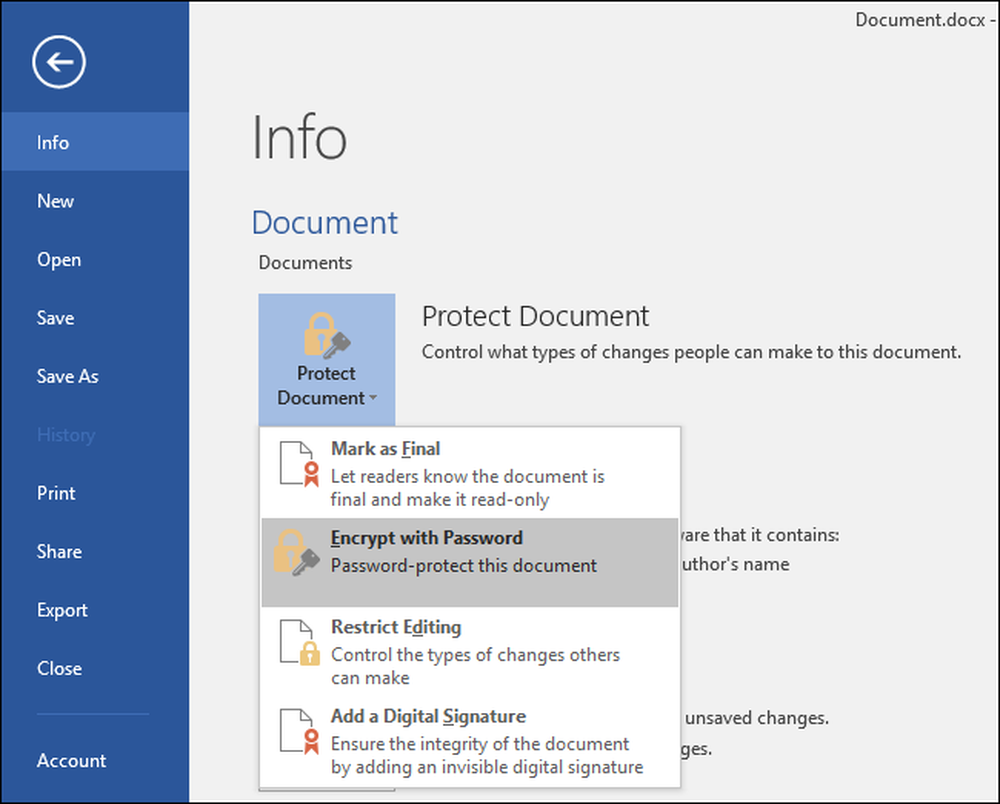
ป้อนรหัสผ่านที่คุณต้องการเข้ารหัสเอกสารด้วย คุณจะต้องเลือกรหัสผ่านที่ดีที่นี่ รหัสผ่านที่อ่อนแอสามารถเดาได้ง่ายโดยการถอดรหัสซอฟต์แวร์หากมีคนเข้าถึงเอกสารได้.
การเตือน: คุณจะไม่สามารถเข้าถึงเอกสารได้หากคุณลืมรหัสผ่านดังนั้นให้ปลอดภัย! Microsoft แนะนำให้คุณจดชื่อเอกสารและรหัสผ่านและเก็บไว้ในที่ปลอดภัย.

เมื่อเอกสารถูกเข้ารหัสคุณจะเห็นข้อความ“ ต้องใช้รหัสผ่านเพื่อเปิดเอกสารนี้” ในหน้าจอข้อมูล.
ครั้งต่อไปที่คุณเปิดเอกสารคุณจะเห็นกล่อง“ ป้อนรหัสผ่านเพื่อเปิดไฟล์” หากคุณไม่ป้อนรหัสผ่านที่ถูกต้องคุณจะไม่สามารถดูเอกสารได้เลย.

หากต้องการลบการป้องกันรหัสผ่านจากเอกสารให้คลิกปุ่ม“ ป้องกันเอกสาร” แล้วเลือก“ เข้ารหัสด้วยรหัสผ่าน” อีกครั้ง ป้อนรหัสผ่านเปล่าและคลิก“ ตกลง” Office จะลบรหัสผ่านออกจากเอกสาร.
วิธีสร้างไฟล์ PDF ที่ป้องกันด้วยรหัสผ่าน
คุณยังสามารถส่งออกเอกสาร Office เป็นไฟล์ PDF และรหัสผ่านเพื่อป้องกันไฟล์ PDF นั้น เอกสาร PDF จะถูกเข้ารหัสด้วยรหัสผ่านที่คุณให้ ใช้งานได้กับ Microsoft Word, Excel และ PowerPoint.
ในการทำเช่นนี้ให้เปิดเอกสารคลิกปุ่มเมนู“ ไฟล์” และเลือก“ ส่งออก” คลิกปุ่ม“ สร้าง PDF / XPS” เพื่อส่งออกเอกสารเป็นไฟล์ PDF.

คลิกปุ่ม“ ตัวเลือก” ที่ด้านล่างของหน้าต่างข้อความบันทึกที่ปรากฏ ที่ด้านล่างของหน้าต่างตัวเลือกเปิดใช้งานตัวเลือก“ เข้ารหัสเอกสารด้วยรหัสผ่าน” และคลิก“ ตกลง”
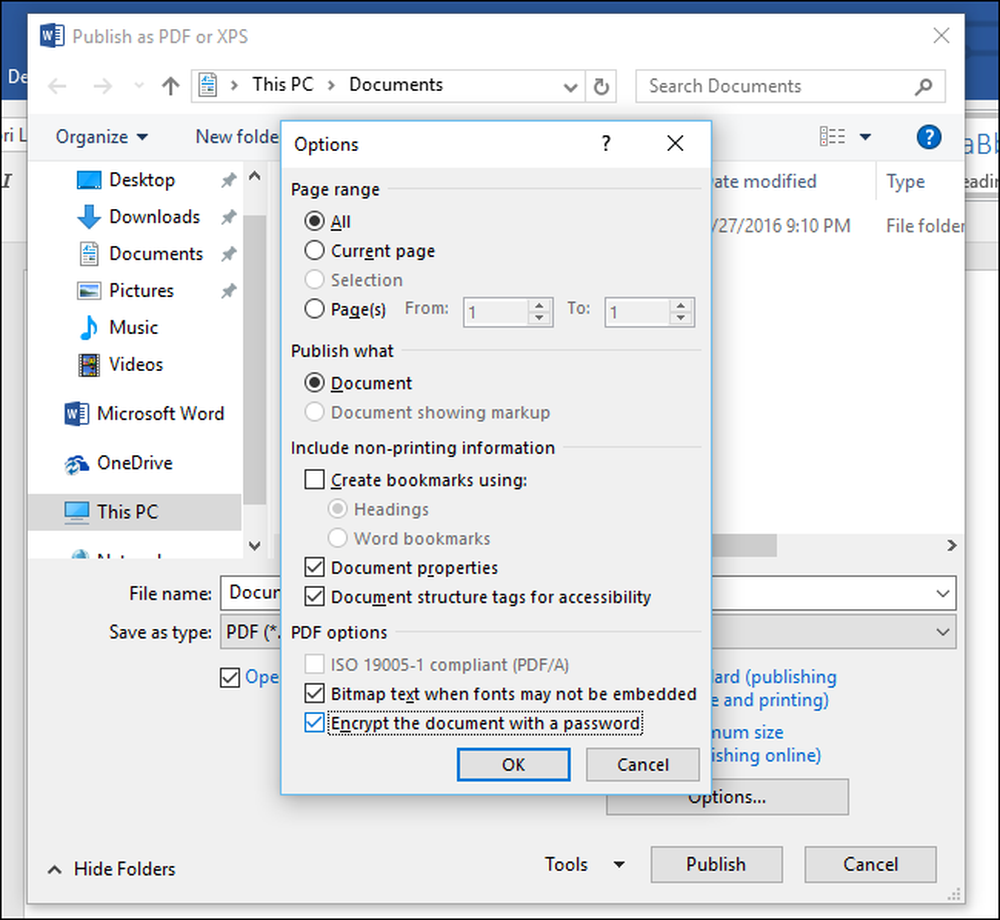
ป้อนรหัสผ่านที่คุณต้องการเข้ารหัสไฟล์ PDF ด้วยแล้วคลิก“ ตกลง”
เมื่อเสร็จแล้วให้ป้อนชื่อไฟล์ PDF แล้วคลิกปุ่ม "เผยแพร่" Office จะส่งออกเอกสารเป็นไฟล์ PDF ที่ป้องกันด้วยรหัสผ่าน.
การเตือน: คุณจะไม่สามารถดูไฟล์ PDF ได้หากคุณลืมรหัสผ่าน อย่าลืมติดตามมิฉะนั้นคุณจะไม่สามารถเข้าถึงไฟล์ PDF ของคุณได้.
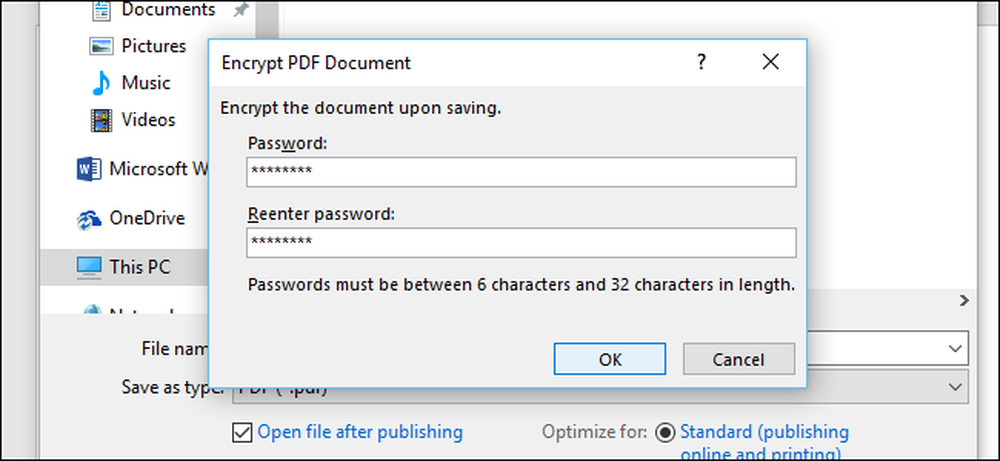
คุณจะต้องป้อนรหัสผ่านของไฟล์ PDF เมื่อคุณเปิด ตัวอย่างเช่นหากคุณเปิดไฟล์ PDF ในโปรแกรมดู PDF เริ่มต้นของ Microsoft Edge-Windows 10 คุณจะถูกขอให้ป้อนรหัสผ่านก่อนที่คุณจะสามารถดูได้ สิ่งนี้ยังทำงานในโปรแกรมอ่าน PDF อื่น ๆ.
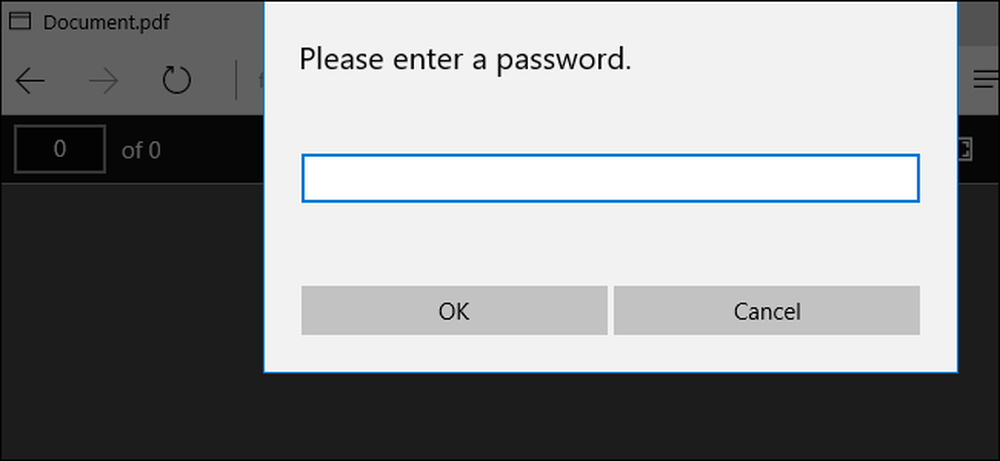
คุณสมบัตินี้สามารถช่วยป้องกันเอกสารสำคัญโดยเฉพาะเมื่อคุณจัดเก็บไว้ในไดรฟ์ USB หรือในบริการจัดเก็บข้อมูลออนไลน์เช่น Microsoft OneDrive.
การเข้ารหัสดิสก์เต็มรูปแบบเช่นการเข้ารหัสอุปกรณ์และ BitLocker บน Windows PC หรือ FileVault บน Mac มีความปลอดภัยมากขึ้นและไม่เจ็บปวดสำหรับการปกป้องเอกสารทั้งหมดในคอมพิวเตอร์ของคุณอย่างไรก็ตามโดยเฉพาะอย่างยิ่งหากคอมพิวเตอร์ของคุณถูกขโมย.




