วิธีการป้องกันรหัสผ่านไฟล์ข้อความโดยใช้ Vim บน Linux (หรือ macOS)
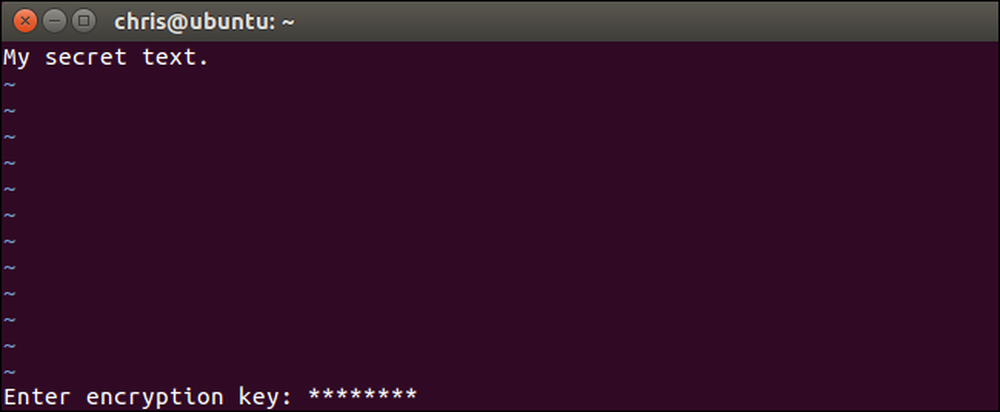
โปรแกรมแก้ไขข้อความ vim ซึ่งเป็นเครื่องมือมาตรฐานที่รวมอยู่ใน Linux และ macOS สามารถเข้ารหัสไฟล์ข้อความด้วยรหัสผ่านได้อย่างรวดเร็ว มันเร็วกว่าและสะดวกกว่าการเข้ารหัสไฟล์ข้อความด้วยยูทิลิตี้แยกต่างหาก นี่คือวิธีการตั้งค่า.
ตรวจสอบให้แน่ใจว่าเสียงเรียกเข้าของระบบของคุณรองรับการเข้ารหัส
ลีนุกซ์บางรุ่นรวมถึงอูบุนตูเป็นเวอร์ชั่นที่เล็กที่สุดโดยค่าเริ่มต้นมีไว้สำหรับการแก้ไขข้อความพื้นฐานเท่านั้น ตัวอย่างเช่น Ubuntu เรียกแพคเกจนี้“ vim-tiny” หากคุณพยายามใช้การเข้ารหัสในเวอร์ชันที่น้อยที่สุดเช่นนี้คุณจะเห็นข้อความ“ ขออภัยคำสั่งนี้ไม่สามารถใช้ได้ในรุ่นนี้”.
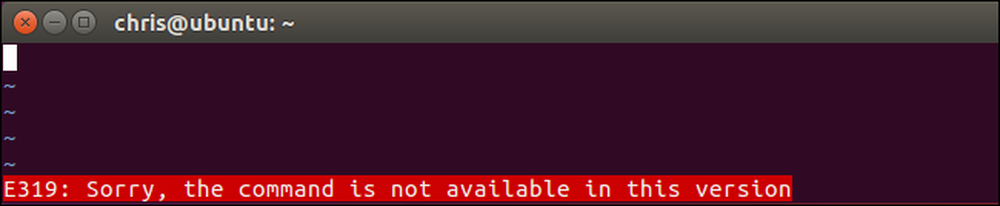
คุณอาจต้องติดตั้ง vim เวอร์ชันเต็มเพื่อรับคุณลักษณะนี้จากการกระจาย Linux ของคุณ ตัวอย่างเช่นบน Ubuntu คุณสามารถรับ vim เวอร์ชันเต็มได้โดยการรันคำสั่งต่อไปนี้:
sudo apt ติดตั้งเป็นกลุ่ม

เวอร์ชันของ vim ที่รวมอยู่ในค่าเริ่มต้นกับ macOS จะรวมการสนับสนุนการเข้ารหัสดังนั้นคุณไม่จำเป็นต้องติดตั้งอะไรบน Mac เพียงเปิดหน้าต่างเทอร์มินัลจาก Finder> แอปพลิเคชั่น> ยูทิลิตี้> เทอร์มินัลและคำสั่งจะทำงานเหมือนกันใน macOS เหมือนกับที่ใช้บน Linux.
วิธีการเข้ารหัสไฟล์ด้วยรหัสผ่าน
กระบวนการพื้นฐานนั้นค่อนข้างง่ายถ้าคุณรู้วิธีใช้ vi หากคุณไม่ทำเช่นนั้นคุณอาจติดใจกับส่วนต่อประสานของ vi เมื่อคุณเปิดไฟล์ข้อความในกลุ่มมีสองโหมด ตามค่าเริ่มต้นคุณจะอยู่ใน“ โหมดคำสั่ง” ซึ่งคุณสามารถใช้ปุ่มบนแป้นพิมพ์เพื่อดำเนินการคำสั่ง คุณยังสามารถกด“ i” เพื่อเข้าสู่“ โหมดแทรก” ซึ่งคุณสามารถพิมพ์ได้ตามปกติและเลื่อนเคอร์เซอร์ไปรอบ ๆ ด้วยปุ่มลูกศรเช่นเดียวกับในโปรแกรมแก้ไขข้อความอื่น ๆ ในการออกจากโหมดแทรกให้กด“ Esc” แล้วคุณจะกลับสู่โหมดคำสั่ง.
ก่อนอื่นให้เปิด vim ตัวอย่างเช่นคำสั่งต่อไปนี้จะเปิดเป็นกลุ่มและชี้ไปที่ไฟล์ชื่อ“ ตัวอย่าง” ในไดเรกทอรีปัจจุบัน หากไฟล์นั้นไม่มีอยู่ vim จะสร้างไฟล์ชื่อ“ ตัวอย่าง” ในไดเรกทอรีปัจจุบันเมื่อคุณบันทึก:
ตัวอย่างที่หก
นอกจากนี้คุณยังสามารถชี้ vi ที่เส้นทางอื่นโดยใช้คำสั่งด้านล่าง คุณไม่จำเป็นต้องสร้างไฟล์ในไดเรกทอรีปัจจุบัน.
vi / path / to / file

แก้ไขไฟล์ตามปกติ ตัวอย่างเช่นคุณสามารถกด“ i” เพื่อเข้าสู่โหมดแทรกจากนั้นพิมพ์ข้อความตามปกติ ขณะแก้ไขไฟล์ให้กด Esc เพื่อให้แน่ใจว่าคุณอยู่ในโหมดคำสั่งและไม่ได้แทรกโหมด ชนิด : X และกด Enter.
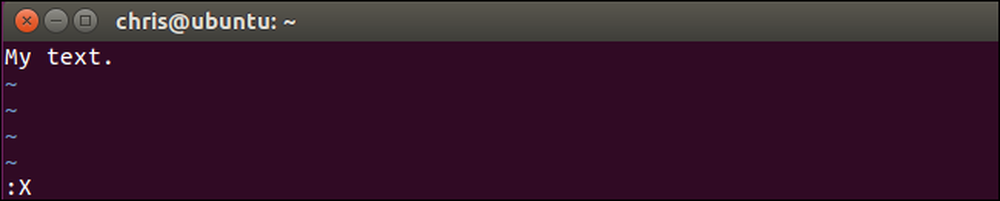
คุณจะได้รับแจ้งให้ป้อนรหัสผ่านซึ่งไฟล์ข้อความจะถูกเข้ารหัสด้วย พิมพ์รหัสผ่านที่คุณต้องการใช้กด Enter และพิมพ์อีกครั้งเพื่อยืนยัน คุณจะต้องป้อนรหัสผ่านนี้ทุกครั้งที่คุณต้องการเปิดไฟล์ในอนาคต.
เป็นกลุ่มจะเตือนว่าคุณกำลังใช้วิธีการเข้ารหัสที่อ่อนแอตามค่าเริ่มต้น เราจะแสดงวิธีใช้วิธีการเข้ารหัสที่ปลอดภัยยิ่งขึ้นในภายหลัง.

รหัสผ่านจะเชื่อมโยงกับไฟล์ข้อความปัจจุบันใน Vim แต่คุณจะต้องบันทึกการเปลี่ยนแปลงก่อนที่รหัสผ่านจะถูกกำหนดให้กับไฟล์จริง เมื่อต้องการทำสิ่งนี้ให้กด Esc เพื่อให้แน่ใจว่าคุณอยู่ในโหมดคำสั่งแล้วพิมพ์ : WQ และกด Enter เพื่อเขียนไฟล์ลงดิสก์และออกเป็นกลุ่ม.
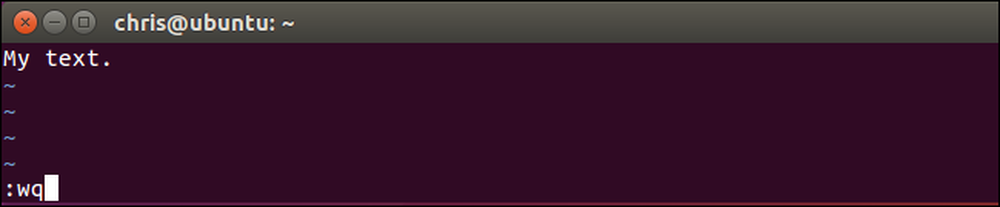
ครั้งต่อไปที่คุณพยายามเปิดไฟล์ใน Vim- ตัวอย่างเช่นโดยเรียกใช้“ตัวอย่างที่หก“ -Vim จะถามรหัสผ่านที่เกี่ยวข้องกับไฟล์.
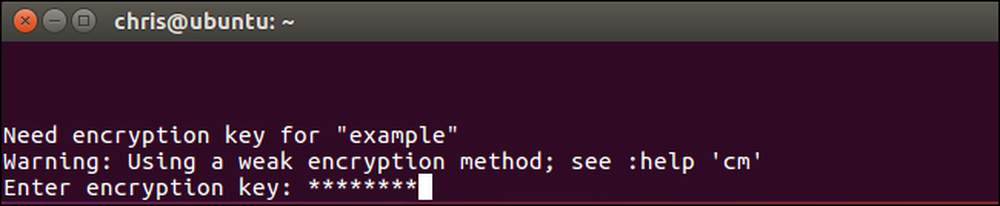
หากคุณป้อนรหัสผ่านไม่ถูกต้องเนื้อหาของไฟล์จะไม่มีความหมาย.
การเตือน: อย่าบันทึกไฟล์หากคุณเปิดและดูซึ่งพูดพล่อยๆ วิธีนี้จะบันทึกข้อมูลที่เสียหายกลับไปที่ไฟล์และเขียนทับข้อมูลที่เข้ารหัสของคุณ เพียงแค่วิ่ง : Q เพื่อออกจากกลุ่มโดยไม่บันทึกไฟล์ลงดิสก์.
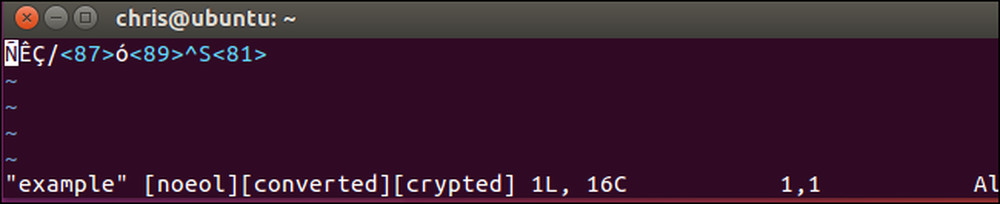
มีอีกหนึ่งทางลัดที่คุณสามารถใช้ได้ที่นี่ แทนที่จะสร้างหรือเปิดไฟล์ด้วย“เป็นกลุ่ม / path / to / file“ คุณสามารถเรียกใช้คำสั่งต่อไปนี้เพื่อให้ vim สร้างหรือเปิดไฟล์และทำให้พร้อมท์ให้คุณเข้ารหัสไฟล์ด้วยรหัสผ่านทันที:
vi -x / path / to / file
โปรดทราบว่าคุณต้องใช้ตัวพิมพ์เล็ก x ที่นี่ในขณะที่คุณต้องใช้ตัวพิมพ์ใหญ่ X เมื่อเรียกใช้คำสั่งการเข้ารหัสที่เกี่ยวข้องจากภายใน Vim.
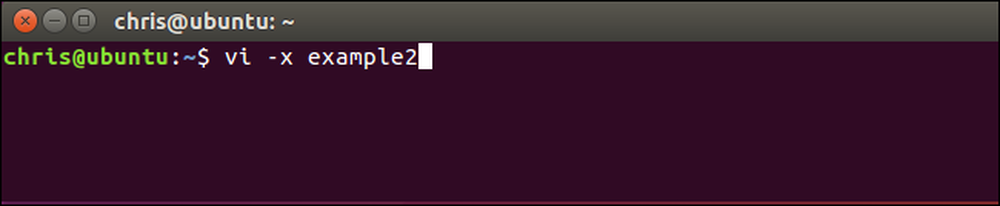
วิธีการเปิดใช้งานการเข้ารหัสที่แข็งแกร่งในกลุ่ม
โดยค่าเริ่มต้น Vim ใช้การเข้ารหัสที่แย่มากสำหรับไฟล์เหล่านี้ วิธีการเข้ารหัส“ zip” หรือ“ pkzip 'เริ่มต้นนั้นเข้ากันได้กับเวอร์ชั่น 7.2 และต่ำกว่าของ vim น่าเสียดายที่มันสามารถแตกได้อย่างง่ายดายแม้ในฮาร์ดแวร์จากยุค 90 ตามที่เอกสารอย่างเป็นทางการระบุไว้:“ อัลกอริทึมที่ใช้สำหรับ 'cryptmethod'“ zip” นั้นเปราะบาง รหัสตัวอักษร 4 ตัวใช้เวลาประมาณหนึ่งชั่วโมงรหัสตัวอักษร 6 ตัวในหนึ่งวัน (บนพีซี Pentium 133)”
คุณไม่ควรใช้การเข้ารหัส pkzip สำหรับเอกสารข้อความของคุณหากคุณต้องการความปลอดภัยใด ๆ เลย อย่างไรก็ตาม Vim ให้วิธีการเข้ารหัสที่ดีกว่า เวอร์ชั่น 7.3 ของ Vim ที่เปิดตัวในปี 2010 ได้เพิ่มวิธีการเข้ารหัส“ blowfish” ซึ่งดีกว่า เวอร์ชัน 7.4.399 ที่วางจำหน่ายในปี 2014 รวมถึงวิธีการเข้ารหัสใหม่ของ Blowfish ที่แก้ไขปัญหาความปลอดภัยในวิธีการเข้ารหัสดั้งเดิม“ ปักเป้า” และขนานนามว่า“ blowfish2”.
ปัญหาเดียวคือไฟล์ที่คุณสร้างด้วยวิธีการเข้ารหัสที่เข้มงวดยิ่งขึ้นนั้นจำเป็นต้องใช้ Vim เวอร์ชันใหม่กว่า ดังนั้นหากคุณต้องการใช้การเข้ารหัส“ blowfish2” คุณจะสามารถเปิดไฟล์นั้นด้วย Vim เวอร์ชัน 7.4.399 ขึ้นไป คุณควรใช้วิธีการเข้ารหัสที่รัดกุมที่สุดเท่าที่จะทำได้.
ในการตรวจสอบวิธีการเข้ารหัสไฟล์ที่ใช้ให้เปิดไฟล์เป็นกลุ่มกดปุ่ม Esc เพื่อให้แน่ใจว่าคุณอยู่ในโหมดคำสั่งพิมพ์คำสั่งต่อไปนี้แล้วกด Enter.
: setlocal cm?
“ cm” ที่นี่หมายถึง“ cryptmethod”.
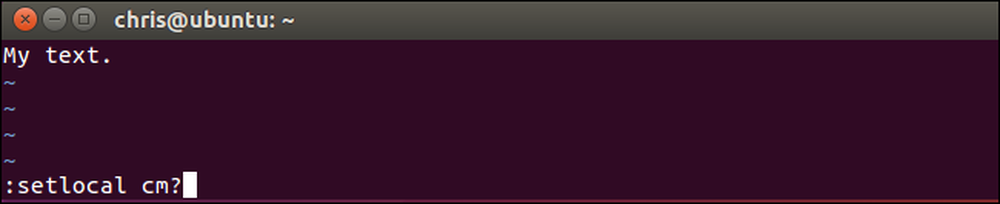
คุณจะเห็นวิธีการเข้ารหัสที่ใช้สำหรับไฟล์ปัจจุบันที่แสดงที่ด้านล่างของหน้าจอเป็นกลุ่ม.
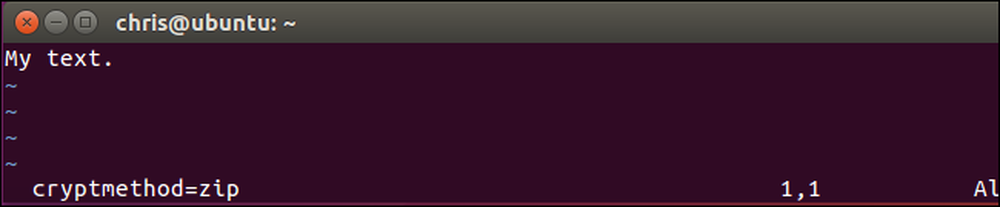
ในการเลือกวิธีการเข้ารหัสให้รันหนึ่งในคำสั่งต่อไปนี้ การเข้ารหัส“ blowfish2” นั้นดีที่สุดเพื่อความปลอดภัย.
: setlocal cm = blowfish2: setlocal cm = blowfish: setlocal cm = zip
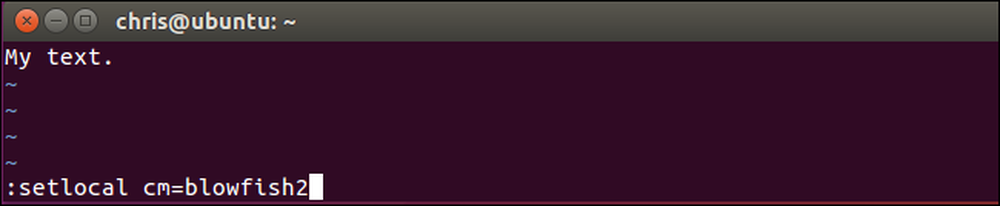
เมื่อคุณเลือกอัลกอริทึมการเข้ารหัสของคุณแล้วให้ใช้ w: th คำสั่งเพื่อเขียนไฟล์ลงดิสก์หรือ : WQ คำสั่งเพื่อเขียนไฟล์ไปยังดิสก์และออกจาก.

ครั้งต่อไปที่คุณเปิดไฟล์ใน Vim ใหม่มันจะไม่บ่นเกี่ยวกับอัลกอริธึมการเข้ารหัสที่อ่อนแอ คุณจะเห็นอัลกอริทึมการเข้ารหัสที่คุณเลือกที่ด้านล่างของหน้าจอ vim เมื่อคุณเปิดไฟล์.
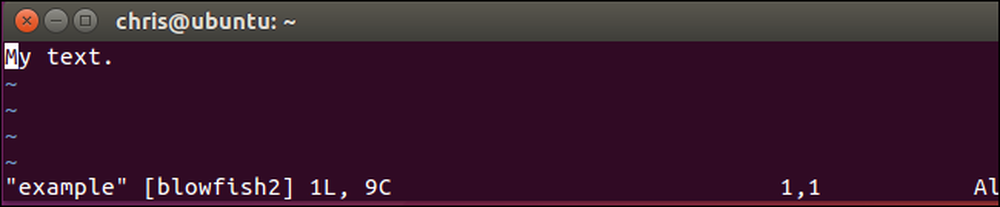
วิธีการเปลี่ยนหรือลบรหัสผ่าน
ในการลบรหัสผ่านออกจากไฟล์ให้เปิดไฟล์นั้นใน Vim และเรียกใช้ : X คำสั่ง คุณจะได้รับแจ้งให้ระบุรหัสการเข้ารหัสใหม่ ป้อนรหัสผ่านใหม่ที่คุณต้องการใช้ที่นี่ หากต้องการลบรหัสผ่านออกอย่างสมบูรณ์ให้เว้นช่องรหัสผ่านว่างไว้แล้วกด Enter สองครั้ง.
บันทึกไฟล์และออกในภายหลังด้วย : WQ . ไฟล์จะถูกถอดรหัสดังนั้นคุณจะไม่ได้รับแจ้งให้ป้อนรหัสผ่านเมื่อคุณเปิดไฟล์ในอนาคต.
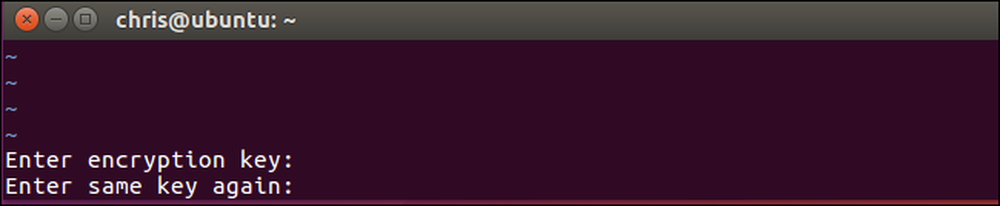
อย่าลืมรหัสผ่านที่คุณตั้งไว้ไม่เช่นนั้นคุณจะไม่สามารถเข้าถึงเนื้อหาของไฟล์ได้ในอนาคต.




