วิธีประหยัดพื้นที่บนพีซีที่ถูกจัดเก็บข้อมูลด้วย“ CompactOS” ของ Windows 10
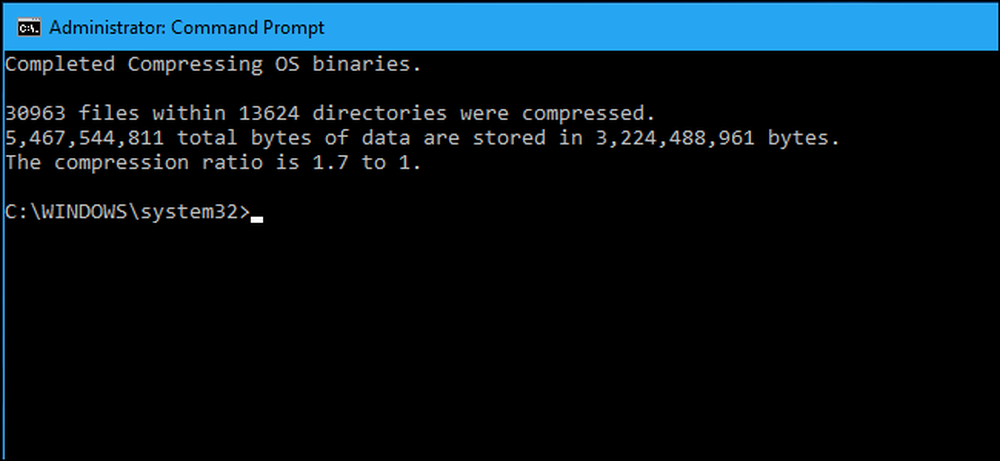
Windows 10 มีคุณสมบัติ“ CompactOS” ใหม่ที่ออกแบบมาสำหรับพีซีที่มีพื้นที่จัดเก็บจำนวนน้อยมากเช่นแท็บเล็ตหรือแล็ปท็อปที่มีพื้นที่เพียง 16GB มันเหมือนกับการบีบอัด NTFS แบบเต็มดิสก์ แต่ฉลาดกว่า นี่คือวิธีการทำงาน.
สิ่งนี้แทนที่ WIMBoot ของ Windows 8.1
คุณสมบัติ“ CompactOS” แทนที่คุณสมบัติ“ Windows Image File Boot” (WIMBoot) ที่ Microsoft มีให้ใน Windows 8.1 WIMBoot อนุญาตให้ Windows บูตจากไฟล์อิมเมจ. wim แทนการแตกไฟล์ระบบลงในพาร์ติชันเช่นปกติ Windows เก็บไฟล์ระบบไว้ในไฟล์อิมเมจ. wim ที่ถูกบีบอัดและอ่านจากไฟล์นั้น.
ซึ่งหมายความว่า Windows สามารถติดตั้งไดรฟ์ขนาดเล็กลงได้มากโดยมีข้อเสียเพียงข้อเดียว WIMBoot อาจช้ากว่าการใช้ Windows ปกติเล็กน้อยเนื่องจาก Windows จะต้องใช้รอบ CPU ในการคลายการบีบอัดไฟล์.
WIMBoot ของ Windows 8.1 สามารถเปิดใช้งานโดยผู้ผลิตพีซีหรือผู้ดูแลระบบเท่านั้นเมื่อติดตั้ง Windows บนพีซี คุณไม่สามารถเปิดใช้งานได้ด้วยตัวเองหลังจากนั้น อย่างไรก็ตามคุณสมบัติ“ CompactOS” ใหม่ใน Windows 10 สามารถเปิดใช้งานหรือปิดการใช้งานได้ทันทีด้วยคำสั่ง Compact.exe.
โดยปกติ Windows 10 จะจัดการสิ่งนี้ให้คุณดังนั้นคุณอาจไม่ควรใช้มัน
ในขณะที่คุณสามารถเปิดใช้งานหรือปิดการใช้งาน CompactOS ด้วยตัวคุณเองคุณอาจไม่ควรทำเช่นนี้กับพีซีส่วนใหญ่ Windows เปิดใช้งานคุณสมบัติ CompactOS โดยอัตโนมัติในคอมพิวเตอร์ที่ Windows คิดว่าเป็นความคิดที่ดีและหากคุณไม่ทราบว่าคุณกำลังทำอะไรอยู่คุณควรเชื่อถือ Windows ด้วยการตัดสินใจนี้.
การเปิดใช้งาน CompactOS จะบีบอัดไฟล์ระบบ Windows เฉพาะเพื่อเพิ่มพื้นที่ว่าง หากคุณมีแท็บเล็ตขนาด 16GB หรือแล็ปท็อปขนาด 32GB และพื้นที่เก็บข้อมูลนั้นแน่นมาก บนพีซีทั่วไปที่มีไดรฟ์โซลิดสเตตที่ดีหรือฮาร์ดไดรฟ์ที่น่านับถือคุณเพียงชะลอระบบปฏิบัติการ Windows ของคุณโดยไม่มีข้อได้เปรียบที่แท้จริง.
ซึ่งคล้ายกับการเปิดใช้งานการบีบอัด NTFS ในไดรฟ์ระบบทั้งหมดของคุณ แต่มีการกำหนดเป้าหมายมากขึ้น มันไม่บีบอัดทุกอย่างในไฟล์ระบบเฉพาะของไดรฟ์ การเปิดใช้งานฟีเจอร์ CompactOS น่าจะดีกว่าประสิทธิภาพมากกว่าการเปิดใช้งานการบีบอัดทั้งไดรฟ์ อย่างไรก็ตามประสิทธิภาพอาจยังแย่ลงเล็กน้อยเมื่อเปิดใช้งาน CompactOS มากกว่าที่ไม่ได้เปิดใช้งาน.
ดังกล่าวว่า Windows 10 ช่วยให้คุณเปิดใช้งานหรือปิดการใช้งาน CompactOS ด้วยตนเอง บางทีคุณมีคอมพิวเตอร์ 64GB และคุณต้องการกิกะไบต์เพิ่มอีกสองสามหรือคุณอาจไม่ต้องการประสิทธิภาพของ CompactOS บนคอมพิวเตอร์ที่มีพื้นที่เก็บข้อมูลน้อยกว่า ตอนนี้คุณมีทางเลือกในการเปิดหรือปิดการใช้งานโดยไม่ต้องติดตั้ง Windows ใหม่ไม่เหมือนกับ WIMBoot ใน Windows 8.1.
วิธีตรวจสอบเปิดใช้งานและปิดใช้งาน CompactOS
คุณสามารถควบคุมคุณสมบัติ CompactOS ด้วยคำสั่ง Compact.exe ในหน้าต่างพรอมต์คำสั่งที่มีสิทธิ์ผู้ดูแลระบบ.
ก่อนอื่นคุณจะต้องเปิดหน้าต่างพรอมต์คำสั่งในฐานะผู้ดูแลระบบ คลิกขวาที่ปุ่ม Start หรือกด Windows + X จากนั้นเลือก“ Command Prompt (Admin)” เพื่อเปิด.
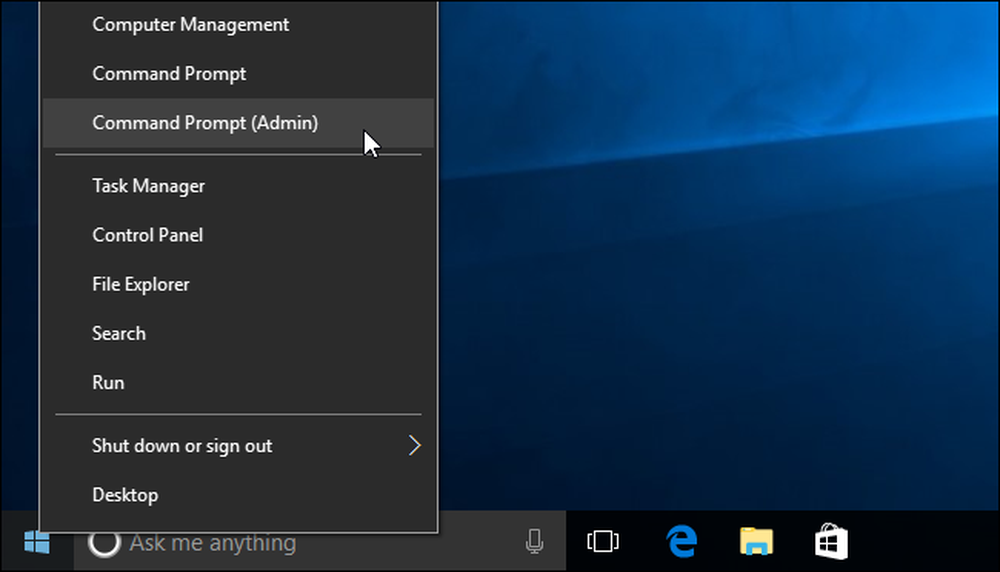
ในการตรวจสอบว่าเปิดใช้งาน CompactOS บนคอมพิวเตอร์ของคุณหรือไม่ให้รันคำสั่งต่อไปนี้:
Compact.exe / CompactOS: แบบสอบถาม
ตามค่าเริ่มต้นคุณจะเห็นข้อความแจ้งว่า Windows เลือกสถานะสำหรับพีซีของคุณ หากคุณเปิดใช้งานหรือปิดการใช้งาน CompactOS ด้วยตนเองคุณจะเห็นข้อความแจ้งว่า“ จะยังคงอยู่ในสถานะ [สถานะปัจจุบัน] เว้นแต่ผู้ดูแลระบบจะทำการเปลี่ยนแปลง”
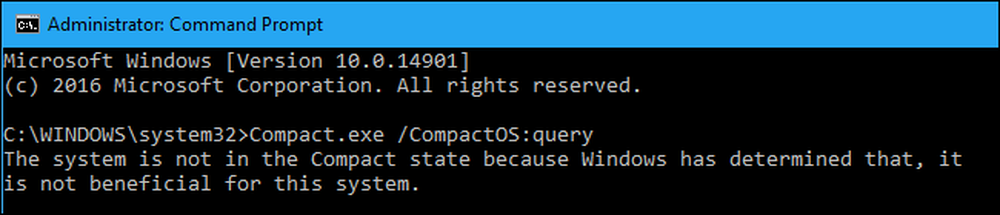
หากต้องการเปิดใช้งาน CompactOS ให้เรียกใช้คำสั่งต่อไปนี้ กระบวนการบีบอัดไฟล์ระบบปฏิบัติการของคุณอาจใช้เวลาเพียงไม่กี่นาทีหรืออาจใช้เวลา 20 นาทีหรือนานกว่านั้น ขึ้นอยู่กับความเร็วของคอมพิวเตอร์ของคุณ.
Compact.exe / CompactOS: เสมอ
ในตัวอย่างด้านล่างการเปิดใช้งาน CompactOS เพิ่มพื้นที่ว่างประมาณ 2.2 GB บนพีซีทดสอบของเรา.
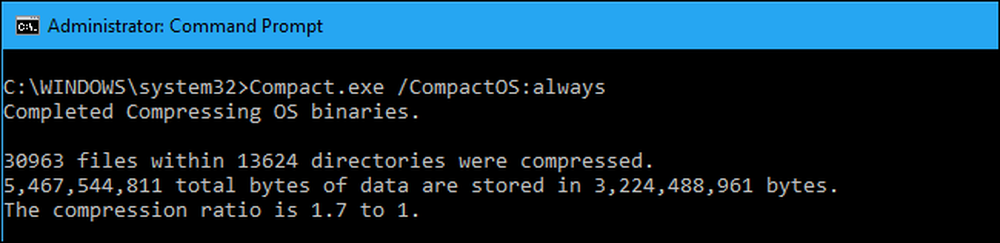
หากต้องการปิดใช้งาน CompactOS ให้เรียกใช้คำสั่งต่อไปนี้ Windows จะใช้เวลาสักครู่ในการปิดการใช้งานเช่นกัน กระบวนการนี้ใช้เวลานานเท่าใดขึ้นอยู่กับความเร็วของคอมพิวเตอร์ของคุณ.
Compact.exe / CompactOS: ไม่เคย

อีกครั้งเราไม่แนะนำให้ผู้ใช้ Windows ส่วนใหญ่ยุ่งกับเรื่องนี้ Windows ควรจัดการโดยอัตโนมัติและจะทำการตัดสินใจที่ถูกต้องสำหรับพีซีส่วนใหญ่ แต่ถ้าคุณรู้ว่าคุณเป็นกรณีพิเศษผู้ใช้ Windows ทุกคนสามารถแทนที่การตัดสินใจนั้นได้ เรายินดีที่จะมีตัวเลือก.




