วิธีการสแกนหา (และแก้ไข) ไฟล์ระบบที่เสียหายใน Windows
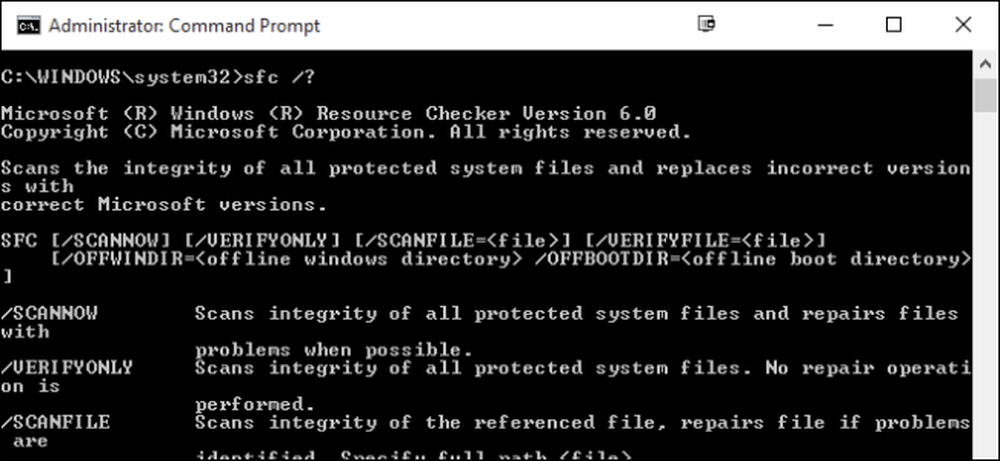
หากพีซีของคุณมีความรู้สึก buggy หรือมีปัญหาในระหว่างการเริ่มต้นอาจเป็นไปได้ว่าไฟล์ระบบ Windows เกิดความเสียหายหายไปหายไปหรือแม้กระทั่งมีการเปลี่ยนแปลงโดยการติดตั้งซอฟต์แวร์ที่ไหนสักแห่งตามสาย เช่นเดียวกับ Windows ส่วนใหญ่ก่อนหน้านี้ Windows 10 มียูทิลิตี Command Prompt ชื่อ Windows Resource Protection ที่จะสแกนตรวจสอบและแก้ไขไฟล์ระบบ.
หากระบบของคุณสามารถเริ่มทำงานได้แม้ใน Safe Mode คุณสามารถเรียกใช้ยูทิลิตีได้จาก Windows หาก Windows ไม่เริ่มทำงานคุณสามารถเรียกใช้จากพรอมต์คำสั่งที่มีให้เมื่อคุณบูตจากสื่อการติดตั้งเข้าสู่โหมดการซ่อมแซม.
ในการเรียกใช้ยูทิลิตี้นี้ใน Windows คุณจะต้องเปิด Command Prompt ในโหมดผู้ดูแลระบบ คลิกขวาที่เมนู Start หรือกด Windows + X บนแป้นพิมพ์และเลือก“ พร้อมรับคำสั่ง (ผู้ดูแลระบบ)” จากเมนูเครื่องมือการดูแลระบบ คุณสามารถใช้แป้นพิมพ์ลัดที่ดีนี้ได้เช่นกัน.
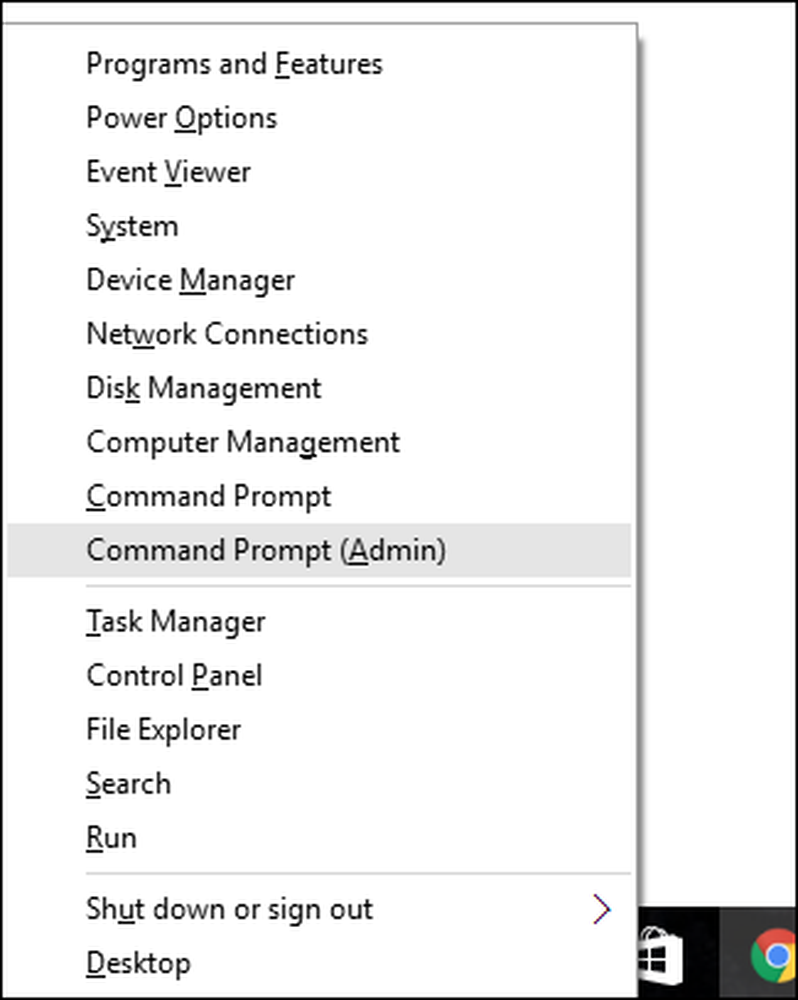
เมื่อคุณเปิดพร้อมรับคำสั่งในโหมดผู้ดูแลระบบคุณสามารถเรียกใช้ยูทิลิตี้โดยใช้ไวยากรณ์ต่อไปนี้:
SFC [/ SCANNOW] [/ VERIFYONLY] [/ SCANFILE =] [/ VERIFYFILE =] [/ OFFWINDIR = / OFFBOOTDIR =]
ตัวเลือกที่มีประโยชน์ที่สุดคือการสแกนทั้งระบบทันทีซึ่งจะสแกนและพยายามซ่อมแซมไฟล์ใด ๆ ที่มีการเปลี่ยนแปลงหรือเสียหาย คุณสามารถทำได้ด้วยคำสั่งนี้:
sfc / scannow
หรือคุณสามารถใช้คำสั่ง sfc / validonly เท่านั้น เพื่อสแกนหาปัญหา แต่ไม่ทำการซ่อมแซมใด ๆ.

นอกจากนี้คุณยังสามารถสแกนหรือตรวจสอบไฟล์โดยใช้ / SCANFILE = หรือ / verifyfile = ตัวเลือกพร้อมกับเส้นทางแบบเต็มของไฟล์เป้าหมายเช่นนี้
SFC /scanfile=c:\windows\system32\kernel32.dll
ดังที่เรากล่าวถึงแล้วยูทิลิตี้นี้มีอยู่สำหรับ Windows รุ่นก่อนหน้า แต่คุณอาจพบกับตัวเลือกที่แตกต่างกันเล็กน้อย คุณสามารถใช้คำสั่งได้ตลอดเวลา sfc /? เพื่อรับตัวเลือกที่รองรับทั้งหมดสำหรับ Windows รุ่นของคุณ และในกรณีที่คุณสงสัยว่าทำไม Windows Resource Protection ใช้คำสั่ง SFC นั่นเป็นเพราะยูทิลิตี้ที่เคยตั้งชื่อ System File Checker.




