วิธีปิดรายการล่าสุดและสถานที่ที่ใช้บ่อยใน Windows 10

ทั่ว Windows คุณจะเห็นเมนูที่มีรายการที่ใช้ล่าสุดสำหรับแอปพลิเคชันที่กำหนด อาจเป็นเอกสารที่คุณเพิ่งเปิดหรือวิดีโอที่คุณดูเมื่อเร็ว ๆ นี้ สถานที่ที่ใช้บ่อยจะทำงานคล้าย ๆ กันโดยแสดงโฟลเดอร์สำคัญในบัญชีของคุณ (เดสก์ท็อปดาวน์โหลดเอกสารรูปภาพเพลงและอื่น ๆ ) รวมถึงโฟลเดอร์ที่คุณปักหมุดหรือเข้าถึงเมื่อเร็ว ๆ นี้ นี่คือวิธีปิดรายการล่าสุดและสถานที่ที่พบบ่อยใน Windows 10.
ตำแหน่งของรายการล่าสุดและสถานที่ที่พบบ่อย
รายการล่าสุดและสถานที่ที่พบบ่อยของคุณจะถูกเก็บไว้ในตำแหน่งโฟลเดอร์ต่อไปนี้:
% AppData% \ Microsoft \ Windows \ ล่าสุดรายการ% AppData% \ Microsoft \ Windows \ ล่าสุด \ AutomaticDestinations% AppData% \ Microsoft \ Windows \ ล่าสุด \ CustomDestinations
นี่คือสิ่งที่พวกเขาดูเหมือนเมื่อดูจากเมนูเริ่ม:

นี่คือลักษณะที่ปรากฏในรายการข้ามของทาสก์บาร์:

คุณจะพบไฟล์เหล่านี้ใน File Explorer ในบานหน้าต่าง Quick Access:

... และในเมนูไฟล์:

รายการล่าสุดทำงานอย่างไรใน Windows
ใน File Explorer Windows จะแสดงรายการที่เปิดล่าสุดของคุณ ในรายการข้ามบนเมนูเริ่มและแถบงานอย่างไรก็ตามรายการล่าสุดจะแสดงรายการที่ใช้ล่าสุดสำหรับแอปพลิเคชันนั้น Microsoft Word แสดงเอกสารล่าสุด Internet Explorer แสดงเว็บไซต์ล่าสุด และ Microsoft Paint จะแสดงรูปภาพที่เพิ่งเปิดตัวอย่างเช่น โดยค่าเริ่มต้น Windows จะแสดงรายการที่ใช้ล่าสุดสิบรายการด้วยชื่อไฟล์.
นอกจากนี้คุณยังสามารถ "ปักหมุด" ไฟล์และโฟลเดอร์ไปยังรายการล่าสุดได้ดังนั้นคุณจึงสามารถเข้าถึงได้อย่างรวดเร็ว ตามฐานความรู้ของ Microsoft อัลกอริทึมรายการล่าสุดสร้างลักษณะการทำงานต่อไปนี้:
- รายการใหม่จะถูกเพิ่มที่ด้านบนของรายการล่าสุดเสมอ.
- รายการจะเลื่อนลงในรายการเมื่อเวลาผ่านไป เมื่อรายการเต็ม (ค่าเริ่มต้นคือสิบ) รายการเก่าจะอยู่ที่ด้านล่างของรายการเนื่องจากมีการเพิ่มรายการใหม่ลงในด้านบนของรายการ.
- หากรายการนั้นปรากฏที่ใดที่หนึ่งในรายการ แต่สามารถเข้าถึงได้อีกครั้งรายการนั้นจะย้ายกลับไปที่ด้านบนของรายการ.
- หากรายการถูกตรึงรายการนั้นจะยังคงอยู่ในรายการ แต่จะไม่หายไปจากรายการ.
- หากจำนวนรายการที่ถูกยึดไว้มีจำนวนถึงจำนวนสูงสุดรายการนั้นจะไม่มีการเพิ่มรายการใหม่ลงในรายการจนกว่าจะเลิกตรึงรายการ.
วิธีปิดรายการล่าสุดใน Windows 10
วิธีที่ง่ายที่สุดในการปิดรายการล่าสุดคือผ่านแอพตั้งค่าของ Windows 10 เปิด "การตั้งค่า" และคลิกที่ไอคอนการตั้งค่าส่วนบุคคล.

คลิกที่ "เริ่มต้น" ทางด้านซ้าย จากด้านขวาให้ปิด“ แสดงแอพที่เพิ่งเพิ่มล่าสุด” และ“ แสดงรายการที่เปิดล่าสุดในรายการข้ามที่เริ่มหรือแถบงาน”.
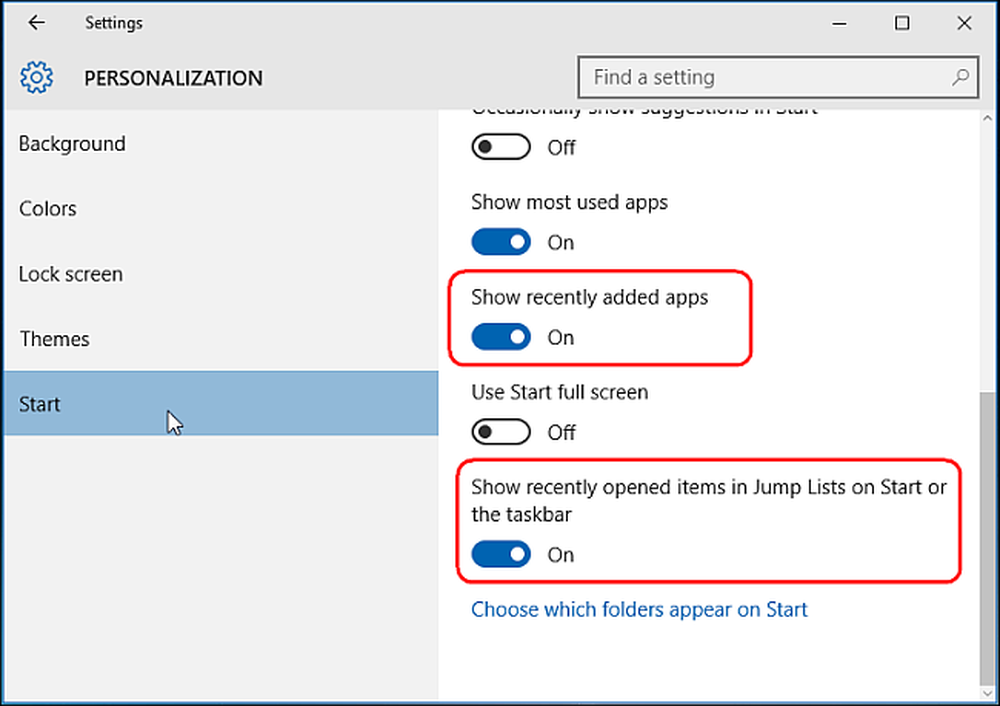
เมื่อคุณปิดรายการล่าสุดและสถานที่บ่อยครั้งมันจะล้างรายการล่าสุดทั้งหมดจากรายการข้ามและ File Explorer อย่างไรก็ตามรายการที่คุณปักหมุดจะยังคงอยู่จนกว่าคุณจะเลิกตรึงด้วยตนเอง.
ทางเลือก: ปิดรายการล่าสุดผ่านตัวแก้ไขนโยบายกลุ่ม
หากคุณกำลังจัดการคอมพิวเตอร์ที่มีผู้ใช้หลายคนและใช้ Windows 10 Pro คุณสามารถปรับแต่งการตั้งค่านี้ได้ผ่านนโยบายกลุ่ม กด“ Win + R” เพื่อเปิดกล่อง Run และพิมพ์“ gpedit.msc” ภายใต้“ การกำหนดค่าผู้ใช้> เทมเพลตการดูแลระบบ” คลิก“ เมนูเริ่มและแถบงาน”.

ในบานหน้าต่างด้านขวาคลิกสองครั้งที่“ อย่าเก็บประวัติเอกสารที่เพิ่งเปิด” เพื่อเปิดกล่องคุณสมบัติ หากต้องการปิดใช้งานรายการล่าสุดให้เลือก“ เปิดใช้งาน” แล้วคลิก“ นำไปใช้” ในทำนองเดียวกันดับเบิลคลิก“ ลบรายการเมนูล่าสุดจากเมนูเริ่มต้น” เพื่อปิดใช้งานเมนูรายการล่าสุด.
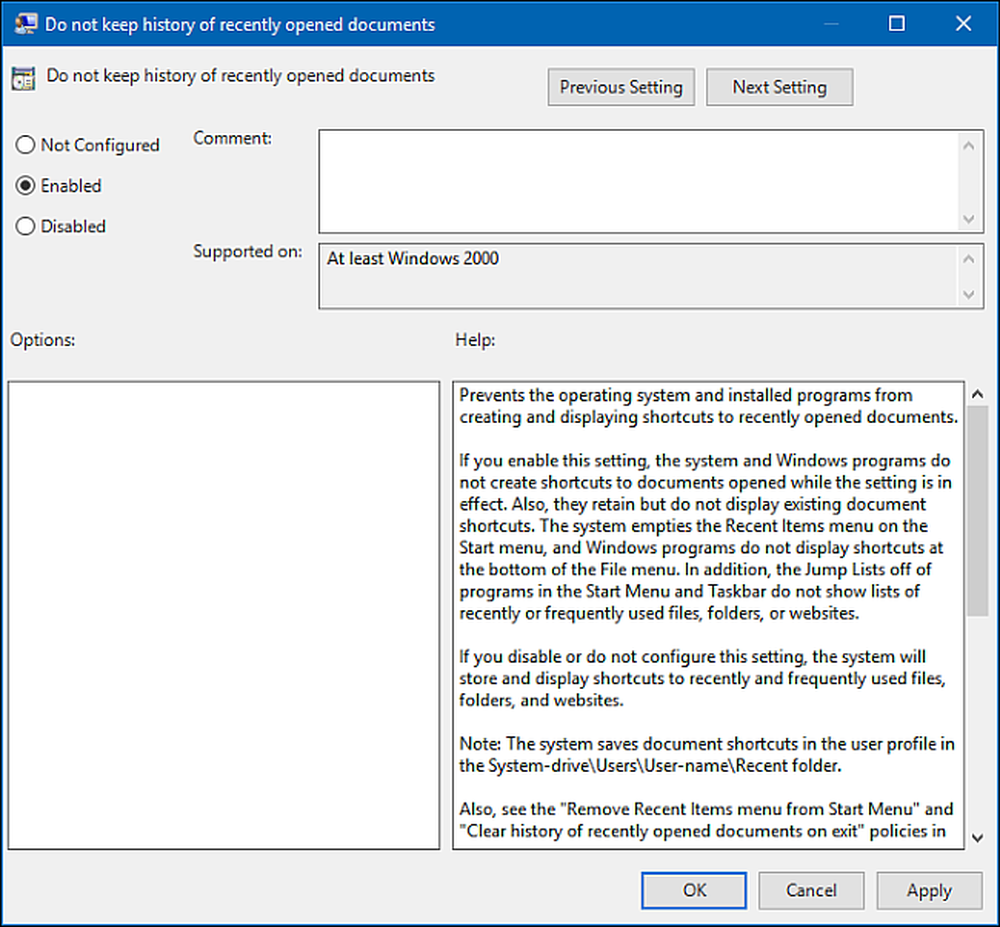
วิธีปิดรายการล่าสุดและสถานที่ที่ใช้บ่อยใน Windows 8.1 และ 7
สิ่งต่าง ๆ ใน Windows รุ่นก่อนหน้าเล็กน้อย ใน Windows 8.1 ให้คลิกขวาหรือกดค้างบนพื้นที่ว่างบนทาสก์บาร์แล้วคลิก“ คุณสมบัติ”.
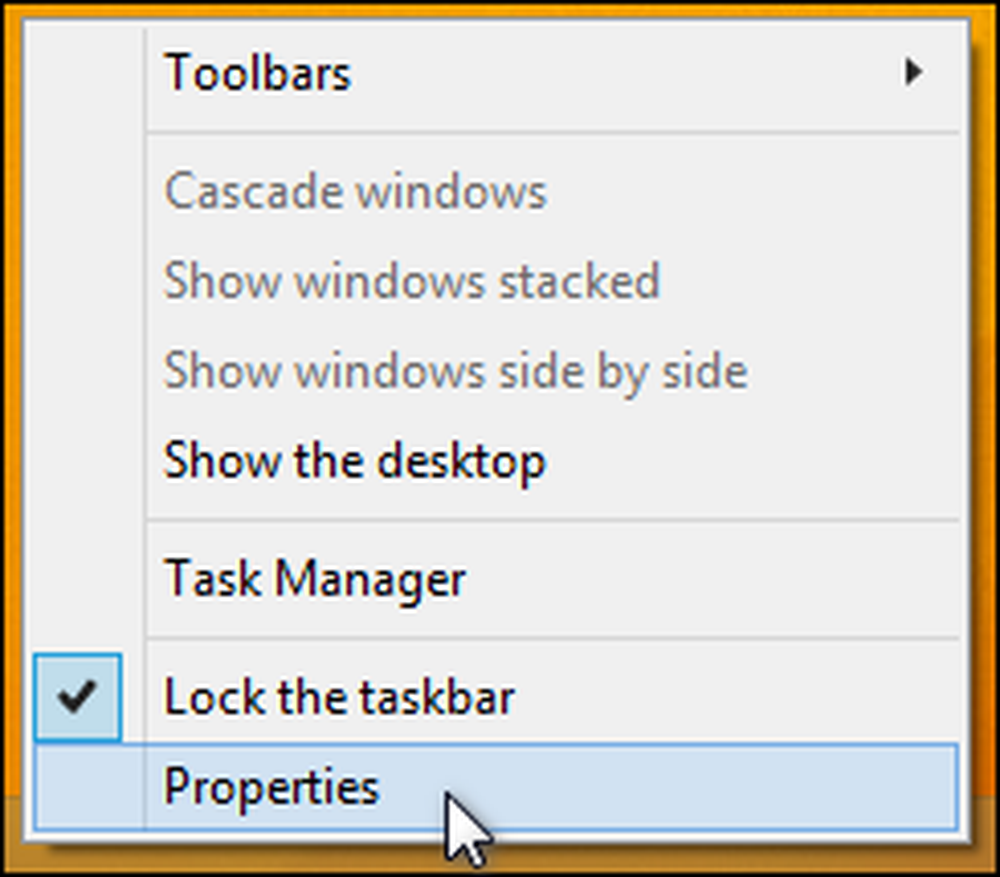
ในแท็บรายการข้ามให้ยกเลิกการเลือก“ จัดเก็บและแสดงรายการที่เพิ่งเปิดในเมนูเริ่มและแถบงาน” และ“ จัดเก็บโปรแกรมที่เพิ่งเปิดใหม่” คุณสามารถกำหนดจำนวน (ค่าเริ่มต้นคือ 10) ของรายการล่าสุดและสถานที่ที่คุณต้องการแสดงใน Jump Lists และ File Explorer.

ใน Windows 7 คลิกขวาหรือกดค้างบนพื้นที่ว่างบนทาสก์บาร์แล้วคลิก“ คุณสมบัติ”.
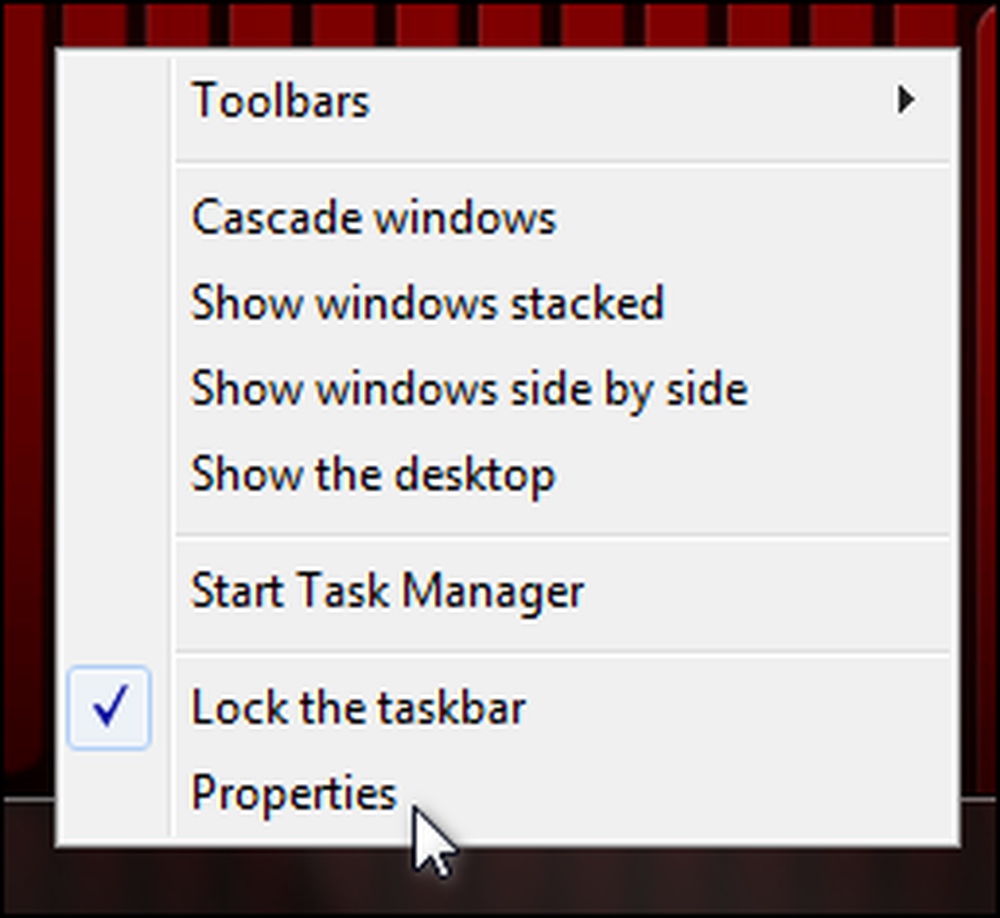
ในแท็บเมนูเริ่มต้นให้ยกเลิกการเลือก“ จัดเก็บและแสดงรายการที่เพิ่งเปิดในเมนูเริ่มและแถบงาน” และ“ จัดเก็บและแสดงโปรแกรมที่เพิ่งเปิดในเมนูเริ่ม”.
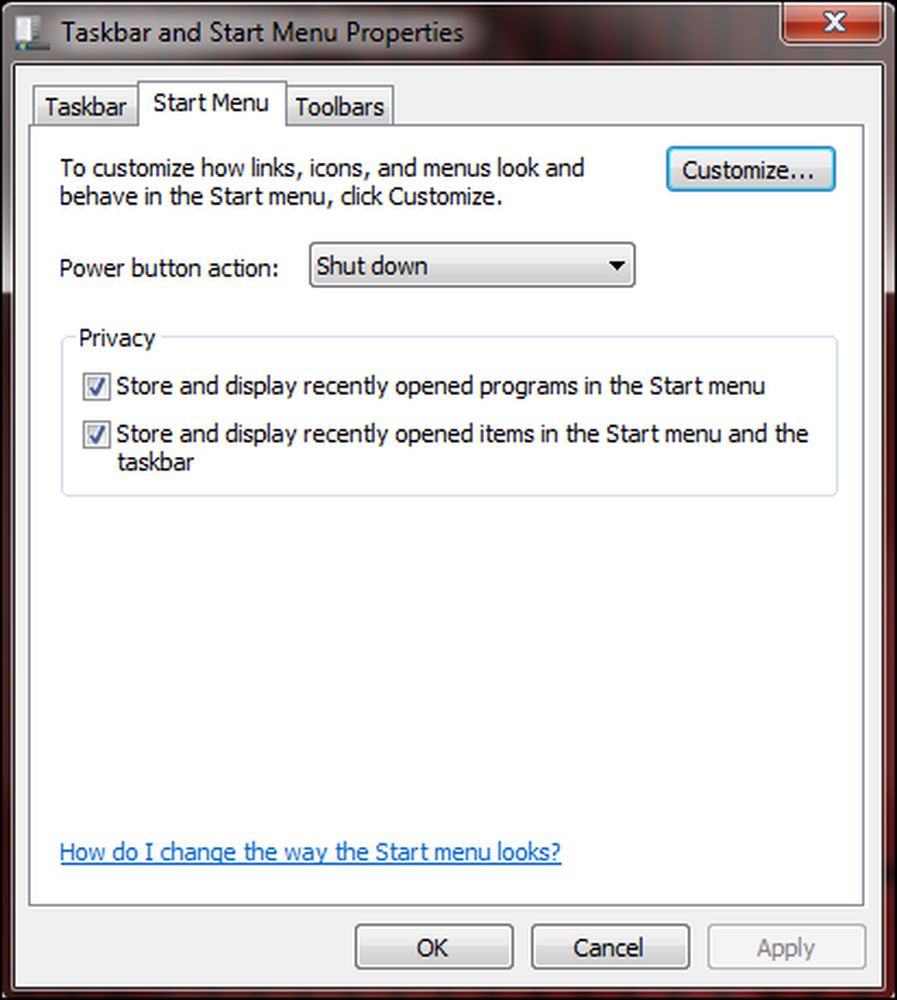
การปิดรายการล่าสุดและสถานที่ที่พบบ่อยเป็นเรื่องง่ายที่จะจัดการใน Windows 10 หากคุณไม่ต้องการให้คนอื่นเห็นเอกสารที่เพิ่งเปิด - หรือคุณไม่ต้องการให้สถานที่สิ้นเปลือง - คุณมีทางเลือกมากมายในการ ใช้มัน.




