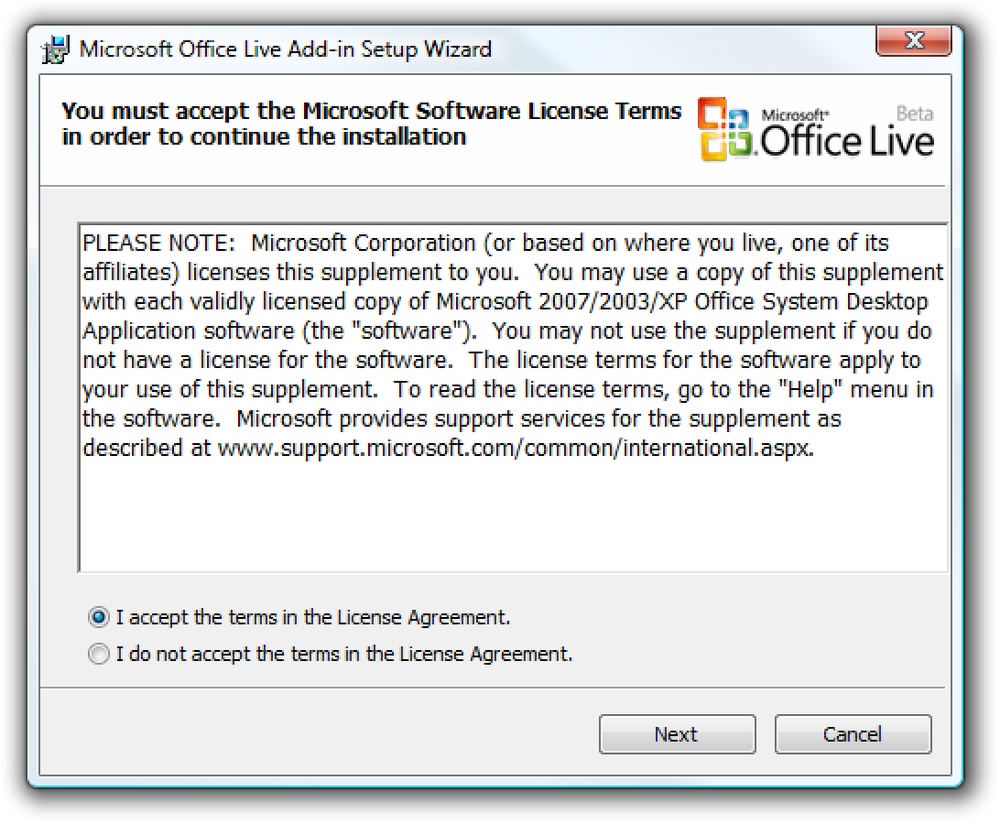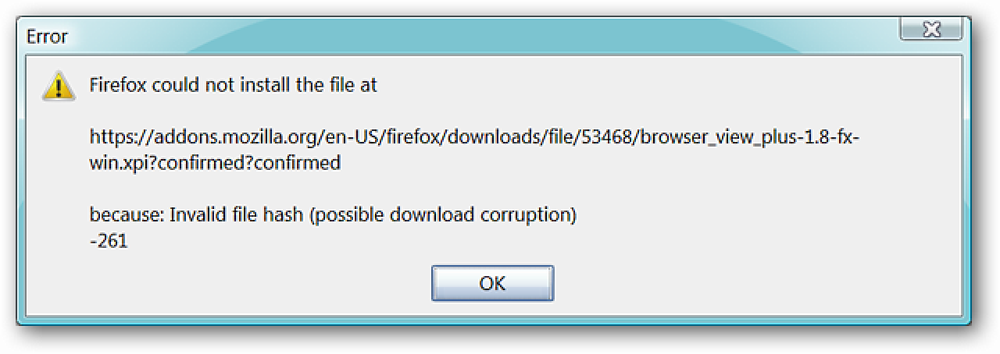ทำงานและปรับปรุงภาพถ่ายของคุณด้วย PhotoFiltre
กำลังมองหาโปรแกรมภาพถ่ายที่น่าเชื่อถือและมีชุดเครื่องมือที่ดีอยู่หรือไม่? ตอนนี้คุณสามารถเพลิดเพลินกับการทำงานและปรับปรุงภาพถ่ายของคุณด้วย PhotoFiltre.
การติดตั้ง
การติดตั้ง PhotoFiltre นั้นดีและรวดเร็ว เมื่อคุณเสร็จสิ้นการติดตั้งและเริ่ม PhotoFiltre นี่คือสิ่งที่คุณจะเห็น แถบเครื่องมือปกติทั้งหมดจะแสดงตามค่าเริ่มต้น PhotoFiltre มีเลย์เอาต์ที่ดีและมีสองวิธี (แถบเครื่องมือและเมนู) เพื่อให้คุณเข้าถึงฟังก์ชั่นและเอฟเฟกต์ต่าง ๆ ที่มีตามสไตล์การทำงานของคุณ.
หมายเหตุ: สามารถเพิ่มแถบเครื่องมือปลั๊กอินที่ปรับแต่งพิเศษได้ในภายหลังเมื่อเพิ่มปลั๊กอินแล้ว.

เมนู
PhotoFiltre มีชุดเมนูที่ยอดเยี่ยมพร้อมชุดคำสั่งการปรับแต่งและการปรับแต่งที่สามารถทำได้บนรูปภาพของคุณ ที่นี่คุณสามารถเห็นเมนู“ ไฟล์” และ“ แก้ไข” ...

ใช้เมนู "รูปภาพ" และ "การเลือก" เพื่อแก้ไขและปรับภาพของคุณ ...

เมนู "ปรับ" และ "ตัวกรอง" นั้นเต็มไปด้วยความดีที่ปรับแต่งมากมาย เมนู "ตัวกรอง" มีชุดเมนูย่อยที่ดีมากสำหรับการปรับเอฟเฟ็กต์ทุกประเภทให้กับภาพถ่ายของคุณอย่างรวดเร็วและง่ายดาย.

เมนู“ มุมมอง” ช่วยให้คุณสามารถเปลี่ยนแปลงลักษณะที่ปรากฏของ PhotoFiltre การแสดงแถบเครื่องมือและขนาด / การซูมของภาพถ่าย เมนู "เครื่องมือ" ให้วิธีการทำงานกับคอลเลกชันภาพถ่ายของคุณความสามารถในการตั้งค่ารูปภาพที่แสดงในปัจจุบันเป็นวอลล์เปเปอร์ของคุณหรือส่งออกเป็นไอคอนและเข้าถึงการตั้งค่าสำหรับ PhotoFiltre.

ตัดสินใจว่าคุณต้องการให้รูปภาพที่คุณใช้แสดงอย่างไรโดยใช้เมนู "หน้าต่าง" และใช้เมนู "?" "สำหรับข้อมูลเพิ่มเติมเกี่ยวกับ PhotoFiltre.
หมายเหตุ: คำสั่ง“ การลงทะเบียน ... ” ใช้กับการใช้งานขององค์กร.

ตัวเลือก
ได้เวลาดูตัวเลือกสำหรับ PhotoFiltre คุณสามารถเลื่อนดูหน้าต่างตัวเลือกต่างๆโดยใช้เมนูแบบเลื่อนลงหรือใช้ปุ่มลูกศรที่ปลายแต่ละด้านของเมนูแบบเลื่อนลง.
หมายเหตุ: การเปลี่ยนแปลงบางอย่างจะต้องมีการรีสตาร์ท PhotoFiltre.
ในหน้าต่างแรกคุณสามารถระบุโฟลเดอร์เฉพาะสำหรับการเปิดและบันทึกล็อคโฟลเดอร์หรือเลือกโฟลเดอร์เฉพาะสำหรับการเปิดและบันทึก.

เลือกรูปแบบเริ่มต้นสำหรับการบันทึกรูปภาพของคุณใน (ถ้าต้องการ) คุณยังสามารถเลือกที่จะเก็บรักษาวันที่ไฟล์และข้อมูล EXIF / IPTC ได้เช่นกัน.

ตัดสินใจว่าคุณต้องการจัดการการบีบอัดสำหรับภาพถ่าย jpeg อย่างไรเมื่อคุณบันทึก ค่าเริ่มต้นคือ 90% พร้อมตัวเลือกในการปรับด้วยแถบเลื่อนหากคุณเลือกตัวเลือกแรกไว้.

เลือกตำแหน่งสำหรับแถบจานสีของคุณ ...

เลือกหน่วยการวัดสำหรับภาพถ่ายของคุณในขณะที่แสดงและสำหรับการพิมพ์.

ปรับประวัติรูปภาพให้เหมาะกับความต้องการส่วนบุคคลของคุณมากที่สุด.

หากคุณเพิ่มปลั๊กอินใน PhotoFiltre คุณสามารถรวมปลั๊กอินเหล่านี้ในแถบเครื่องมือพิเศษโดยใช้หน้าต่างนี้ เมื่อคุณเพิ่มปลั๊กอินแล้วจะมีกล่องกาเครื่องหมายอยู่ข้าง ๆ เพื่อให้คุณสามารถเลือกปลั๊กอินที่จะแสดงในแถบเครื่องมือปลั๊กอิน.

ทำการปรับตามต้องการเมื่อ PhotoFiltre เริ่มต้นขึ้นในแต่ละครั้ง ...

PhotoFiltre ในการใช้งานจริง
สำหรับตัวอย่างของเราเราตัดสินใจที่จะเพิ่มบางสิ่งลงในรูปภาพนี้และเพิ่มสีสันให้กับภาพเนื่องจากพวกเขาดูซีดจางลงเล็กน้อย ... คุณยังสามารถดูว่าแถบเครื่องมือปลั๊กอินมีลักษณะอย่างไรหลังจากที่เราเพิ่มปลั๊กอินใหม่เจ็ดรายการลงใน PhotoFiltre.
หมายเหตุ: สามารถเข้าถึงปลั๊กอินผ่านเมนูได้หากคุณไม่ต้องการแสดงแถบเครื่องมือ.

นี่คือรูปภาพของเราหลังจากเพิ่มเฟรมภายนอก (ความกว้างที่กำหนดเอง), กรอบปุ่ม 3D ขนาดใหญ่ (มุมเอียง), เงาเพิ่มเติม, ข้อความบางส่วนและแก้ไขแกมม่า (-) ไม่เลวเลย ...
หมายเหตุ: การรวมกันของทั้งสองประเภทของเฟรมช่วยในการให้สีของกรอบที่สวยงามและลักษณะโดยรวมของเฟรม.

ข้อสรุป
PhotoFiltre มอบชุดเครื่องมือและเอฟเฟกต์ที่ดีมากเพื่อให้การทำงานกับภาพถ่ายของคุณเป็นประสบการณ์ที่น่าพึงพอใจและสนุกสนาน.
การเชื่อมโยง
ดาวน์โหลด PhotoFiltre (เวอร์ชั่น 6.3.2) & ปลั๊กอิน
ทำงานบน: Windows (ไม่ได้ระบุรุ่นที่เว็บไซต์) และ Linux (ร่วมกับ Wine)
ติดตั้งเมื่อ: Windows Vista (32 บิต), Service Pack 2