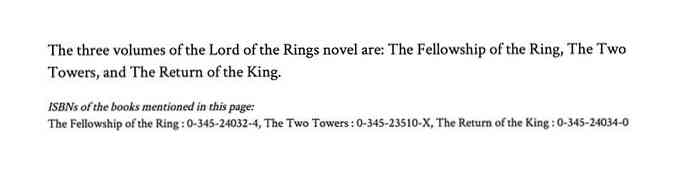5 Tweaks Registry ของ Windows 8 / 8.1 ที่มีประโยชน์
Windows 8 และ 8.1 ขัดแย้งกันเพราะพวกเขาเปลี่ยนวิธีการทำงานของ Windows เป็นหลักและด้วยการเปิดตัวทุกครั้งที่พวกเขาย้อนกลับไปครึ่งทาง ตัวอย่างเช่น Windows 8.1 อนุญาตให้ผู้ใช้บูตโดยตรงไปยังเดสก์ท็อป แต่คุณต้องเปลี่ยนการตั้งค่านี้ด้วยตนเอง.
ในการอัปเดตครั้งต่อไปในเร็ว ๆ นี้เรียกว่า Windows 8.1 Update 1 อุปกรณ์ที่ไม่ใช่ระบบสัมผัสใด ๆ จะบู๊ตไปยังเดสก์ท็อป พวกมันกำลังจะเพิ่มปุ่มเปิดปิดไปที่หน้าจอเริ่มดังนั้นคุณไม่ต้องไปที่เมนู Charms อีกต่อไป อย่างไรก็ตามมันเป็นแค่เรื่องยุ่ง ๆ ของสองโลกและมันยังคงเปลี่ยนแปลงอยู่ตลอดเวลากับการเปิดตัวทุกครั้งซึ่งแน่นอนว่าจะสร้างความสับสนและรบกวนผู้คนมากขึ้น.
อย่างไรก็ตามถ้าคุณใช้ Windows 8 ต่อไปนี้คือการปรับแต่งรีจิสตรีที่มีประโยชน์ที่ฉันใช้มาระยะหนึ่งซึ่งทำให้ระบบปฏิบัติการทนทานยิ่งขึ้น ก่อนหน้านี้ฉันได้เขียนเกี่ยวกับแฮ็ครีจิสทรี 10 รายการสำหรับ Windows 8 แต่ฉันพบว่ารายการด้านล่างนี้มีประโยชน์มากกว่าในแต่ละวัน หากคุณมีการปรับแต่งรีจิสตรีของคุณเองคุณต้องการแบ่งปันอย่าลังเลที่จะโพสต์ไว้ในความคิดเห็น! นอกจากนี้โปรดทราบว่าคุณควรรีสตาร์ทคอมพิวเตอร์หลังจากแก้ไขรีจิสทรีแต่ละครั้งเพื่อให้สามารถทำงานได้.
แถบงาน - คลิกเพียงครั้งเดียวบนโปรแกรมที่ซ้อนกัน
หากคุณมีโปรแกรมที่วางซ้อนกันอยู่บนทาสก์บาร์การคลิกที่มันจะทำให้หน้าต่างแสดงตัวอย่างปรากฏขึ้นซึ่งคุณจะเห็นหน้าต่างที่เปิดอยู่ทั้งหมด.

ในตัวอย่างด้านบนฉันมีหน้าต่าง Explorer สามบานเปิดอยู่และเมื่อฉันคลิกที่ไอคอนในแถบงานมันจะแสดงตัวอย่างของหน้าต่างทั้งสามนั้น จากนั้นฉันต้องคลิกที่หนึ่งในนั้นเพื่อเปิดหน้าต่างนั้น ฉันมักจะพบว่าสิ่งนี้ไร้ประโยชน์อย่างสมบูรณ์ ใช่มันดูเท่ห์ แต่ก็ไม่ได้มีประสิทธิภาพเท่าไหร่.
แต่คุณสามารถปรับแต่งรีจิสตรีตัวเล็ก ๆ ที่จะวนรอบหน้าต่างที่เปิดอยู่ทั้งหมดเมื่อคุณคลิกเพียงครั้งเดียว! คุณยังสามารถเลื่อนเม้าส์ไปที่ไอคอนและดูตัวอย่างหน้าต่างที่เปิดอยู่ทั้งหมดและคลิกที่หน้าต่างใดก็ได้ที่คุณชอบ แต่ด้วยการบิดคุณสามารถคลิกที่ไอคอนและเลื่อนไปยังหน้าต่างที่คุณต้องการได้อย่างรวดเร็วโดยไม่ต้องโหลดตัวอย่าง . นี่คือการปรับแต่ง:
Windows Registry Editor เวอร์ชัน 5.00
เปลี่ยนพฤติกรรมการคลิกครั้งเดียวบนทาสก์บาร์ใน Windows 8
[HKEY_CURRENT_USER \ Software \ Microsoft \ Windows \ CurrentVersion \ Explorer \ Advanced]
“LastActiveClick” = DWORD: 00000001
คุณสามารถไปที่รีจิสทรีด้วยตนเองและเพิ่มที่นี่หรือคุณสามารถเปิด Notepad และคัดลอกและวางรหัสข้างต้นลงในไฟล์ใหม่ อ่านโพสต์ก่อนหน้าของฉันเกี่ยวกับการเพิ่มตัวเลือกบางอย่างในเมนูบริบทใน Windows 8 สำหรับคำแนะนำเกี่ยวกับวิธีการสร้างและเรียกใช้ไฟล์รีจิสทรีโดยใช้ Notepad.
เพิ่มการล้างข้อมูลบนดิสก์ไปยังเมนูบริบท
ฉันเรียกใช้การล้างข้อมูลบนดิสก์ค่อนข้างบ่อยบนคอมพิวเตอร์ของฉันและพบว่ามันน่ารำคาญที่จะค้นหาทุกครั้งที่ฉันต้องการใช้ คุณสามารถเพิ่มตัวเลือกเมนูบริบทเพื่อให้เมื่อใดก็ตามที่คุณคลิกขวาบนดิสก์ไดรฟ์ใน Windows 8 / 8.1 คุณจะได้รับตัวเลือกสำหรับการล้างข้อมูลบนดิสก์ด้วย.

นี่คือรหัสที่จะเพิ่มคีย์ลงในรีจิสทรีเพื่อให้ทำงานได้.
Windows Registry Editor เวอร์ชัน 5.00
เพิ่มตัวเลือก“ การล้างข้อมูลบนดิสก์” ในเมนูบริบทของไดรฟ์ ...
[การล้างข้อมูล HKEY_CLASSES_ROOT \ Drive \ shell \ Disk]
“ไอคอน” =” Cleanmgr.exe”
[การล้างข้อมูลบน HKEY_CLASSES_ROOT \ Drive \ shell \ Disk \ command]
@ =” cleanmgr.exe / d% 1 "
เมนูบริบทของเซฟโหมด
ต้องการบูต Windows 8 ในเซฟโหมดหรือไม่ ฉันได้เขียนบทความทั้งหมดในหัวข้อนี้เพราะมันเป็นความเจ็บปวดในการเข้าสู่เซฟโหมดใน Windows 8 คุณต้องใช้ msconfig กด SHIFT ในขณะที่คลิกที่รีสตาร์ทในชาร์มบาร์หรือใช้ดิสก์กู้คืนระบบ.
ถ้าคุณสามารถเพิ่มตัวเลือกเซฟโหมดลงในเมนูบริบทคลิกขวาดังแสดงด้านล่าง:

โชคดีที่อัจฉริยะที่ Eight Forums ได้ทำการแฮกรีจิสทรีด้วยไฟล์สคริปต์บางไฟล์ที่ให้คุณเพิ่มตัวเลือกที่ยอดเยี่ยมนี้ใน Windows 8 และ Windows 8.1 พวกเขามีคำแนะนำแบบเต็มเกี่ยวกับวิธีการติดตั้งสคริปต์และคุณสามารถดาวน์โหลดไฟล์ reg โดยตรงจากเว็บไซต์ของพวกเขา แน่นอนว่าการเริ่มทำงานในเซฟโหมดนั้นสะดวกสบายมากยิ่งขึ้นสำหรับฉัน.
เพิ่มโดเมนระดับสูงในการค้นหาอัตโนมัติของ IE
Internet Explorer 11 ใน Windows 8 มีคุณสมบัติที่ดีซึ่งจะให้คำแนะนำสำหรับไซต์ต่างๆเมื่อคุณเริ่มพิมพ์ ตัวอย่างเช่นถ้าฉันพิมพ์“ mi” ฉันจะได้รับรายการนี้:

คุณจะสังเกตเห็นโดเมน. com และ. net ในผลลัพธ์ โดยค่าเริ่มต้นมีสี่โดเมนที่ตั้งค่าให้ตรงกับ: .com, .net, .org และ. edu อย่างไรก็ตามคุณสามารถเพิ่มมากขึ้นในรายการนี้หากคุณต้องการ สมมติว่าคุณทำงานให้กับรัฐบาลหรืออาศัยอยู่ในสหราชอาณาจักรหรือในประเทศอื่นและต้องการเพิ่มเข้าไปในรายการคำแนะนำสิ่งที่คุณต้องทำคือเรียกใช้รหัสรีจิสตรีด้านล่าง.
Windows Registry Editor เวอร์ชัน 5.00
; == เพิ่ม URL พิเศษในการค้นหา URL อัตโนมัติของ Internet Explorer ==
[Explorer \ Main \ UrlTemplate HKEY_LOCAL_MACHINE \ SOFTWARE \ Microsoft \ Internet
“5” =” www.% s.gov”
“6” =” www.% s.mil”
“7” =” www.% s.co.uk”
“8” =” www.% s.be”
“9” =” www.% s.de”
“10” =” www.% s.nl”
คุณสามารถเปลี่ยนค่าเหล่านั้นเป็นอะไรก็ได้ที่คุณต้องการเช่น. in สำหรับอินเดีย ฯลฯ คุณยังสามารถเพิ่มได้มากหรือน้อยตามที่คุณต้องการ เพียงให้แน่ใจว่ามันเริ่มต้นที่ 5 และขึ้นไปจากที่นั่น.
ลบไลบรารี Windows เริ่มต้น
อีกอย่างที่ฉันมักจะทำกับระบบ Windows 8 ของฉันคือการลบโฟลเดอร์ไลบรารีเริ่มต้นทั้งหมดใน Explorer ฉันมีโฟลเดอร์ส่วนตัวสำหรับจัดการเนื้อหาและดังนั้นอย่าใช้มัน.

อีกครั้งพวกที่ Eight Forums ได้สร้างไฟล์ reg เพื่อลบโฟลเดอร์เหล่านี้ทั้งหมดออกจากระบบของคุณเพื่อให้คุณมีหน้าต่าง Explorer ที่สะอาดเช่นนี้:

หากคุณชอบเดสก์ท็อปปกติจะมีอยู่ในรายการโปรดแล้วดังนั้นฉันมักจะลบอันนั้นแม้ว่าฉันจะใช้มัน ตอนนี้แทนที่จะมีโฟลเดอร์มากมายที่ฉันไม่เคยคลิกฉันก็มีรายการฮาร์ดไดรฟ์และอุปกรณ์ภายนอกของฉัน ทำความสะอาดมาก!
ดังนั้นนี่คือการปรับแต่งรีจิสตรีอย่างรวดเร็วสำหรับ Windows 8 และ Windows 8.1 ที่หวังว่าจะทำให้คุณมีประสิทธิภาพมากขึ้นด้วยระบบปฏิบัติการ หากคุณมีการปรับแต่งของคุณเองให้เราทราบในความคิดเห็น สนุก!