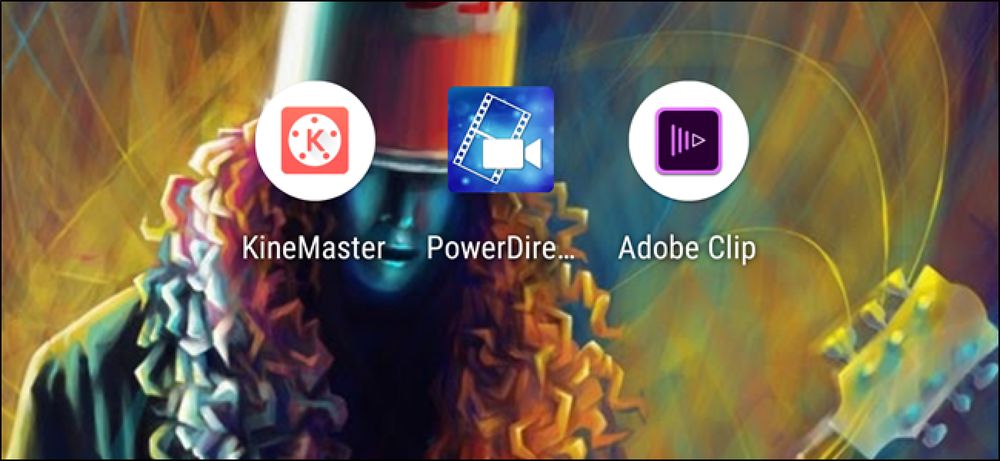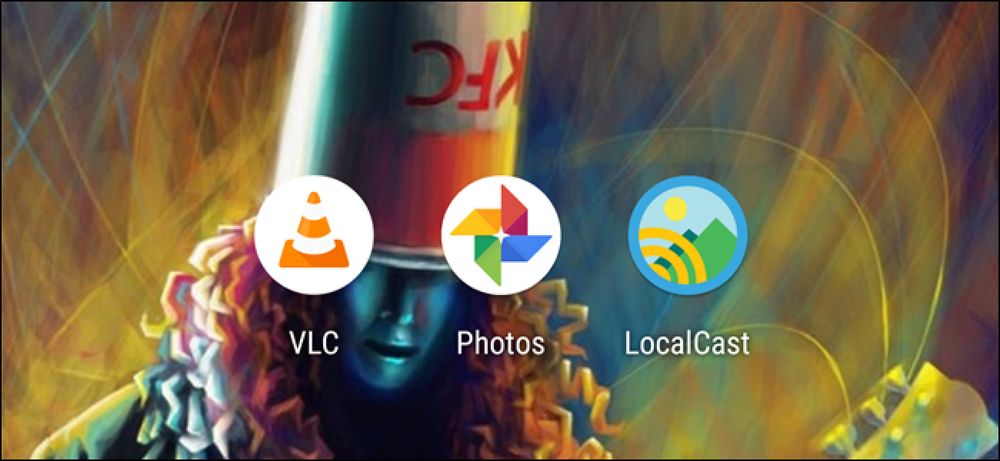ยูทิลิตี้ที่ดีที่สุดสำหรับปรับแต่ง Windows 10
ด้วยตัวเอง Windows 10 ก็ดูไม่เลวนัก มันมีอินเตอร์เฟสที่ทันสมัยซึ่งทุกอย่างแบนและมีสีสันเป็นส่วนใหญ่ เมนูเริ่มเป็นการผสมผสานระหว่าง Windows 7 และ Windows 8 แถบงานนั้นเรียบง่ายและตรงไปตรงมา เดสก์ท็อปประกอบด้วยไอคอนและรูปพื้นหลังของคุณ.
สำหรับคนส่วนใหญ่การตั้งค่าเริ่มต้นนั้นใช้ได้โดยเฉพาะอย่างยิ่งเนื่องจากคุณสามารถเปลี่ยนภาพพื้นหลังและปรับแต่งสีของเมนูเริ่มและแถบงานได้ อย่างไรก็ตามสำหรับผู้ที่ชื่นชอบการปรับแต่งการทำให้เดสก์ท็อปดูดีมาก ๆ คุณอาจเคยเห็นบทความบนเว็บที่ผู้คนอวดเดสก์ทอปที่ปรับแต่งเองและบางทีคุณอาจสงสัยว่าพวกเขาจะได้รับหน้าตานั้นได้อย่างไร.
ในบทความนี้ฉันจะแสดงให้คุณเห็นว่าคุณสามารถปรับแต่ง Windows 10 ให้แตกต่างจากรูปลักษณ์และความรู้สึกเริ่มต้นได้อย่างไร ตัวอย่างเช่นที่นี่เป็นเดสก์ท็อป Windows 10 ดั้งเดิมของฉันก่อนที่ฉันจะเริ่มปรับแต่ง:
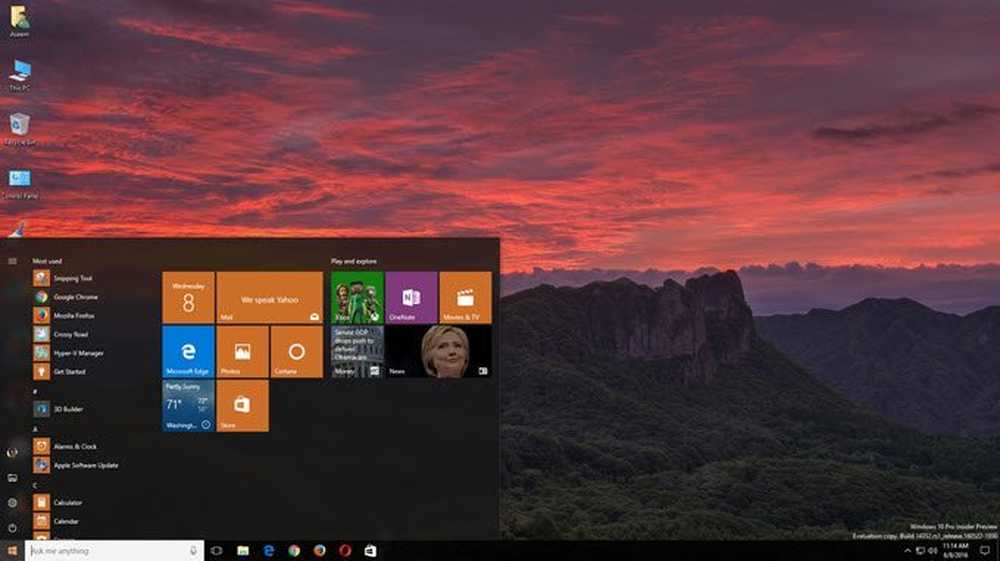
มาตรฐานมากและไม่มีอะไรน่าตื่นเต้นเกิดขึ้นที่นี่ หลังจากเล่นกับโปรแกรมที่ฉันจะพูดถึงด้านล่างฉันจัดการเพื่อให้เดสก์ท็อปของฉันมีลักษณะเช่นนี้ซึ่งไม่ดี แต่โอเคสำหรับการใช้จ่ายเพียงครึ่งชั่วโมง.

อย่างที่คุณเห็นฉันมีแถบด้านข้างแบบกำหนดเองทางด้านขวาพร้อมลิงก์ไปยังตำแหน่ง Windows โปรดของฉันลิงค์บางอย่างที่กำหนดเองพร้อมไอคอนทางด้านซ้ายมือแทนไอคอนบนเดสก์ท็อปปกติเมนูเริ่ม Windows 10 ที่กำหนดเอง ด้านล่างขวาวงกลมหน้าตาดีที่บอกเวลาปัจจุบันและช่องค้นหาขนาดเล็กเพื่อการใช้ Google อย่างรวดเร็ว ดังที่ฉันได้กล่าวมาสิ่งนี้ใช้เวลาเพียง 30 นาทีในการทำและทำให้เดสก์ท็อปของคุณดูไม่เหมือนใคร.
แน่นอนถ้าคุณต้องการเดสก์ท็อปที่ปรับแต่งเองให้ดูน่าทึ่งคุณจะต้องใช้เวลามากขึ้น เมื่อพูดถึงการปรับแต่ง Windows มีโปรแกรมสองโปรแกรมที่ได้รับความนิยมและมีมานานแล้ว สิ่งนี้ดีเพราะมีการปรับปรุงบ่อยครั้งและรวมเข้ากับ Windows ได้ดีหมายความว่าคอมพิวเตอร์ของคุณจะยังทำงานได้อย่างราบรื่น นอกจากนี้ยังมีโปรแกรมอื่นอีกมากมายนอกเหนือจากรายการที่ฉันจะพูดถึงที่นี่ แต่โปรแกรมเหล่านั้นไม่น่าเชื่อถือ.
จะเริ่มต้นกำหนดเองได้ที่ไหน?
ดังนั้นคุณควรเริ่มต้นอย่างไร มีแง่มุมต่าง ๆ มากมายของ Windows ที่คุณสามารถปรับแต่งเป็นรายบุคคลและนั่นคือวิธีที่ตัวกำหนดค่ามืออาชีพเหล่านั้นทำให้เดสก์ท็อปของพวกเขาดูเท่ห์ ไม่มีวิธีที่วิเศษในการติดตั้งหนึ่งโปรแกรมและเปลี่ยนแปลงทุกอย่าง ในมุมมองของฉันนี่เป็นวิธีที่ดีที่สุดในการปรับแต่ง Windows:
- รับวอลเปเปอร์แบบกำหนดเองที่มีความละเอียดที่แน่นอนสำหรับหน้าจอของคุณ นี่เป็นขั้นตอนที่ง่ายที่สุด.
- จากนั้นปรับแต่งเดสก์ท็อปของคุณด้วยข้อมูลหรือวิดเจ็ตแบบโต้ตอบ สำหรับสิ่งนี้เราจะใช้ Rainmeter.
- ปรับแต่งเมนูเริ่มของ Windows 10 โดยใช้ Start10.
- ปรับแต่งกรอบหน้าต่างแถบงานแถบชื่อเรื่อง ฯลฯ ด้วย Windows Blinds
- ใช้โปรแกรมอื่น ๆ เช่น Fences และ DeskScapes สำหรับการปรับแต่งเพิ่มเติมหากต้องการ
คุณจะสังเกตเห็นว่าโปรแกรมทั้งหมดยกเว้น Rainmeter นั้นเป็นของ บริษัท ที่ชื่อว่า Stardock พวกเขามีชุดโปรแกรมทั้งหมดที่คุณสามารถซื้อได้ แต่ฉันแนะนำเฉพาะที่ฉันกล่าวถึงข้างต้น ฉันซื้อแพคเกจทั้งหมดในราคา $ 50 เพื่อลองแต่ละอันและดูว่าอันไหนดี.
อีกเหตุผลที่ฉันชอบ Stardock ก็เพราะพวกเขามีเว็บไซต์ที่เรียกว่า WinCustomize ซึ่งมีตัวเลือกพิเศษมากมายสำหรับโปรแกรมทั้งหมดของพวกเขา ตัวอย่างเช่นหากคุณซื้อ DeskScapes และต้องการให้วิดีโอ HD เป็นพื้นหลังเดสก์ท็อปของคุณคุณสามารถค้นหา“ Dreams” หลายร้อยรายการบนเว็บไซต์ WinCustomize ฉันคิดว่า DeskScapes จะเป็นแอพที่มีลูกเล่น แต่มันก็เจ๋งจริงๆ.
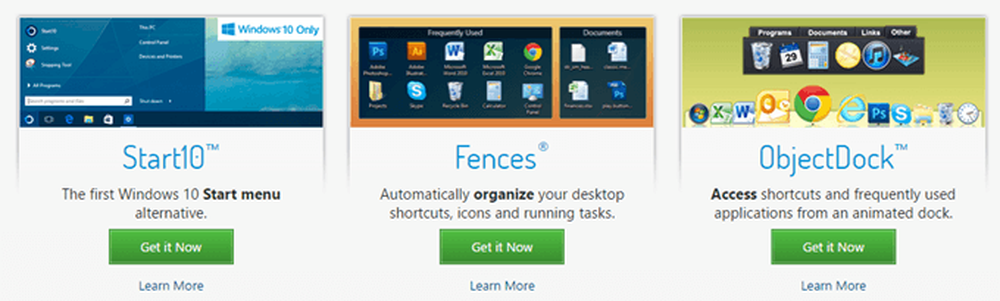
ฉันจะไม่พูดถึงรายละเอียดเกี่ยวกับวิธีใช้โปรแกรม Stardock เพราะมันอธิบายได้ด้วยตนเอง พวกเขาทั้งหมดมีอินเทอร์เฟซเหมือนกันสำหรับการกำหนดการตั้งค่าและพวกเขารับรู้เมื่อมีการติดตั้งโปรแกรม Stardock อื่นและทำงานร่วมกัน.
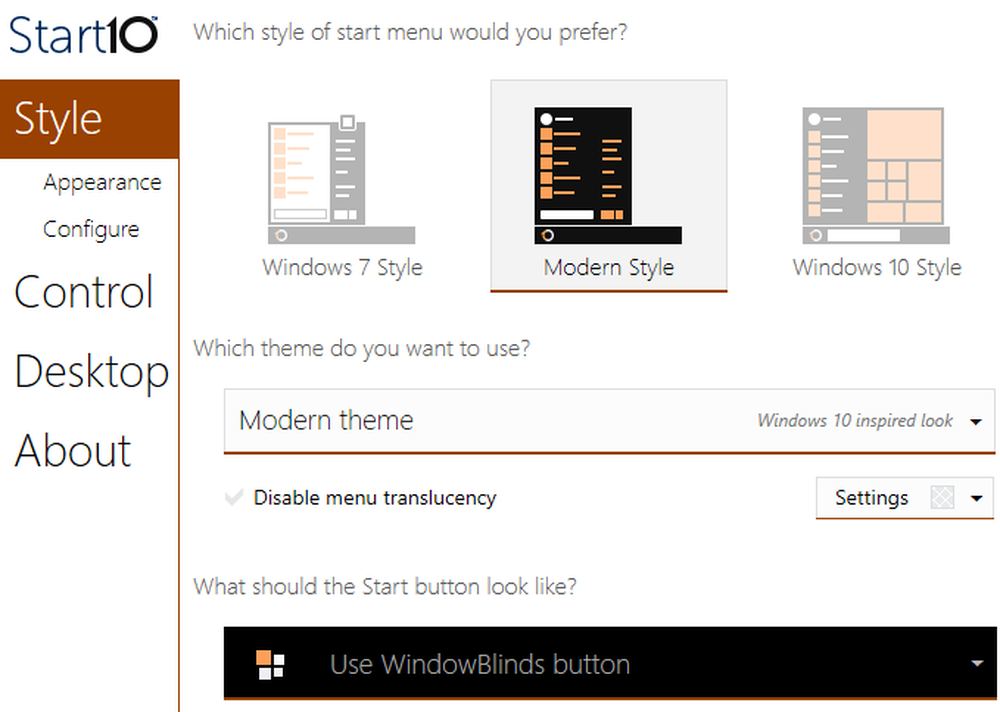
ตัวอย่างเช่นเมื่อใช้ Start10 และ WindowsBlinds โปรแกรมสองโปรแกรมที่สามารถเปลี่ยนเมนูเริ่มแต่ละโปรแกรมมีตัวเลือกเพื่อเลือกการตั้งค่าจากโปรแกรมอื่น.
Rainmeter
Rainmeter เป็นโปรแกรมขนาดเล็กที่น่าอัศจรรย์ที่สามารถแปลงเดสก์ท็อปของคุณในเวลาไม่กี่นาที เป็นที่น่าสังเกตว่า Rainmeter นั้นใช้สำหรับเพิ่มเนื้อหาในเดสก์ท็อปของคุณเท่านั้น ไม่เปลี่ยนสไตล์การมองเห็นใน Windows เช่น Start Menu หรือทาสก์บาร์หรือกรอบหน้าต่าง สิ่งที่ทำได้คือให้คุณเพิ่ม "สกิน" ซึ่งเป็นเหมือนวิดเจ็ตลงในเดสก์ท็อปของคุณ.
ในการเริ่มต้นกับ Rainmeter ไปข้างหน้าและดาวน์โหลดรุ่น 4.x Beta Release เลือก การติดตั้งมาตรฐาน เมื่อกล่องโต้ตอบการตั้งค่าปรากฏขึ้น.
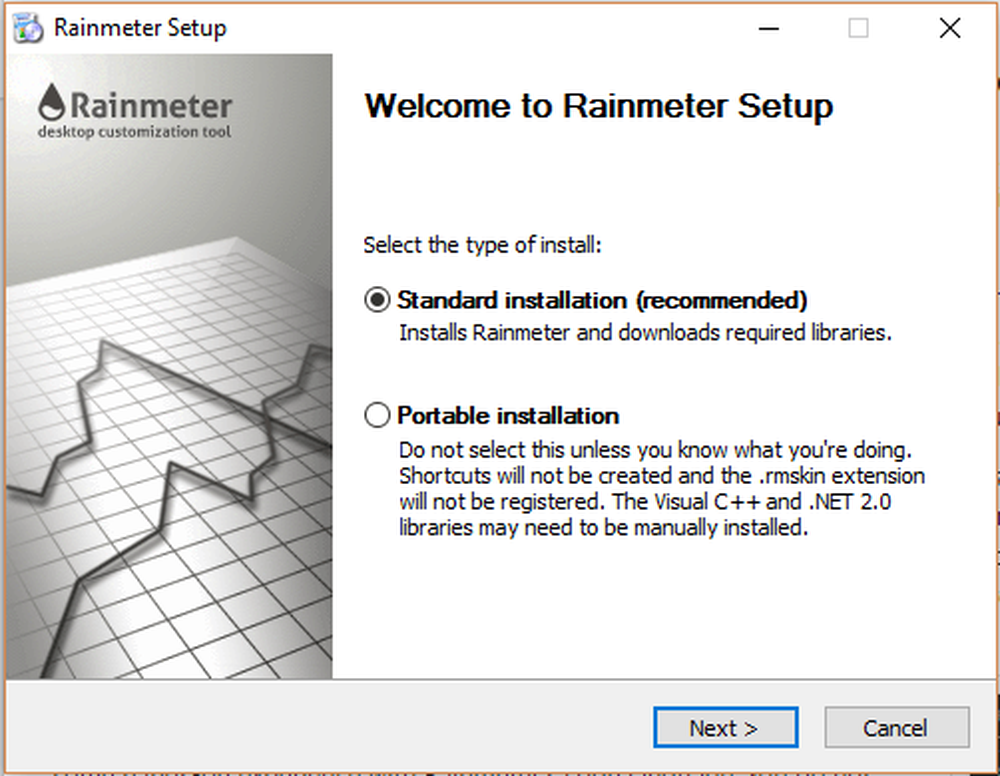
ปล่อยให้การตั้งค่าเริ่มต้นทั้งหมดและเสร็จสิ้นการติดตั้ง Rainmeter ยังมีคู่มือที่ยอดเยี่ยมที่อธิบายถึงวิธีการใช้โปรแกรมอย่างละเอียด เมื่อติดตั้งแล้วคุณจะเห็นสกินบางตัวปรากฏขึ้นบนเดสก์ท็อปของคุณโดยอัตโนมัติ นี่คือสกิน Illustro เริ่มต้น.
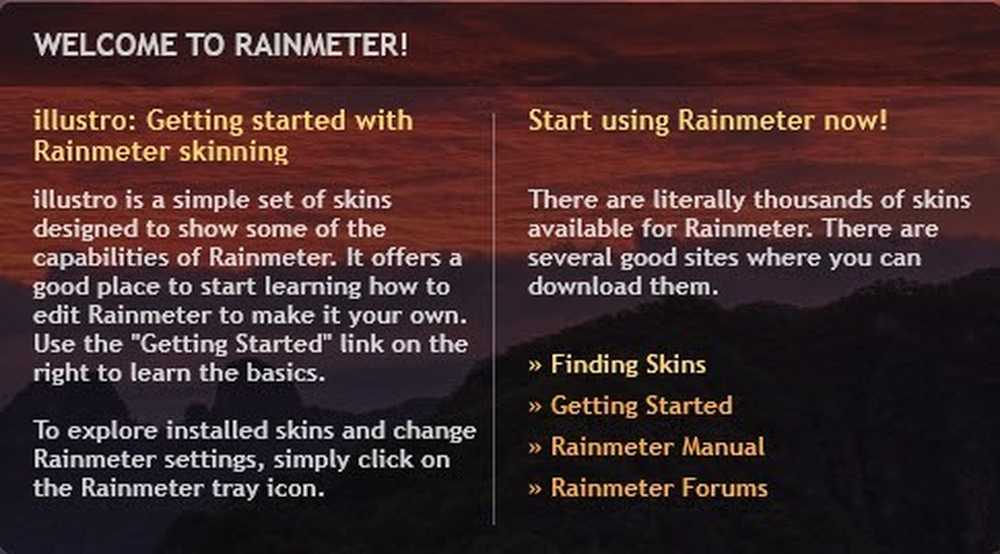
อย่าลืมอ่านคู่มือเพื่อทำความเข้าใจวิธีเพิ่มลบและใช้สกิน สิ่งต่อไปที่คุณจะต้องทำคือดาวน์โหลดสกินที่กำหนดเองแล้วผสมและจับคู่พวกเขา แพ็คเกจ Rainmeter แต่ละแพ็คเกจจะมาพร้อมกับสกินหลายตัว แต่คุณสามารถเปิดใช้งานเฉพาะสิ่งที่คุณต้องการหรือชอบ จากนั้นคุณสามารถเปิดใช้งานสกินจากแพ็คเกจอื่นเพื่อผสมและจับคู่ ลองใช้หน้าค้นพบเพื่อค้นหาสกิน.
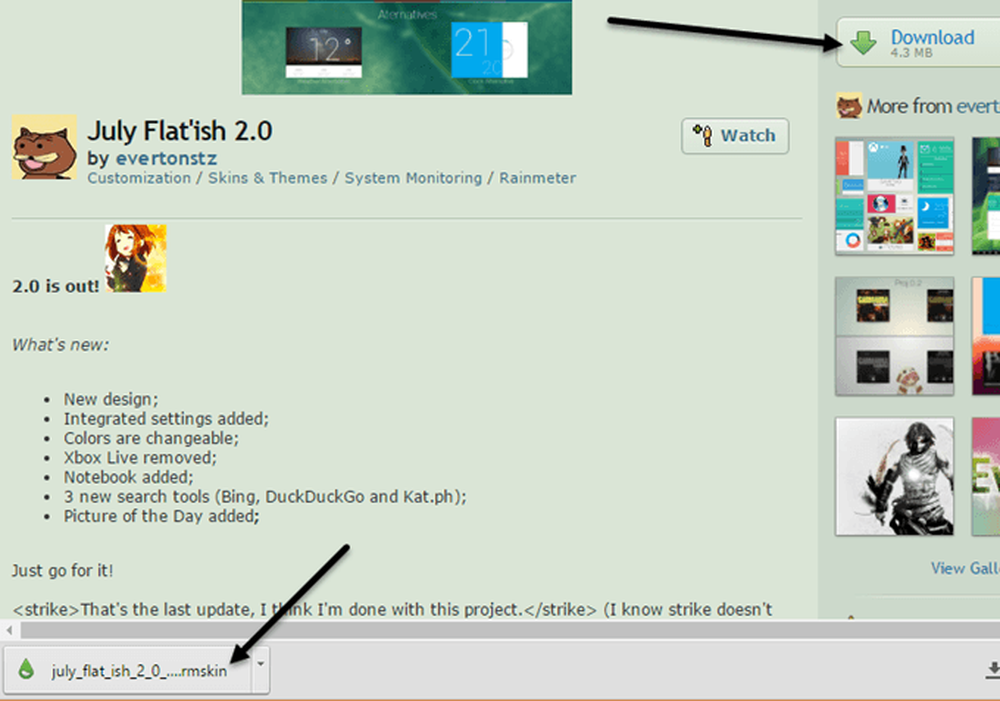
เมื่อคุณพบสิ่งที่คุณชอบไปข้างหน้าและคลิกที่ปุ่มดาวน์โหลดในแถบด้านข้างขวา คุณอาจต้องเลื่อนลงเล็กน้อยก่อนที่จะเห็น ดาวน์โหลด ปุ่มบน devianArt ตรวจสอบให้แน่ใจว่าไฟล์นั้นเป็นไฟล์. rmskin และไม่ใช่ไฟล์เก็บถาวร ZIP ตอนนี้คุณเพียงดับเบิลคลิกที่ไฟล์และ โปรแกรมติดตั้ง Skin Rainmeter จะปรากฏขึ้น.
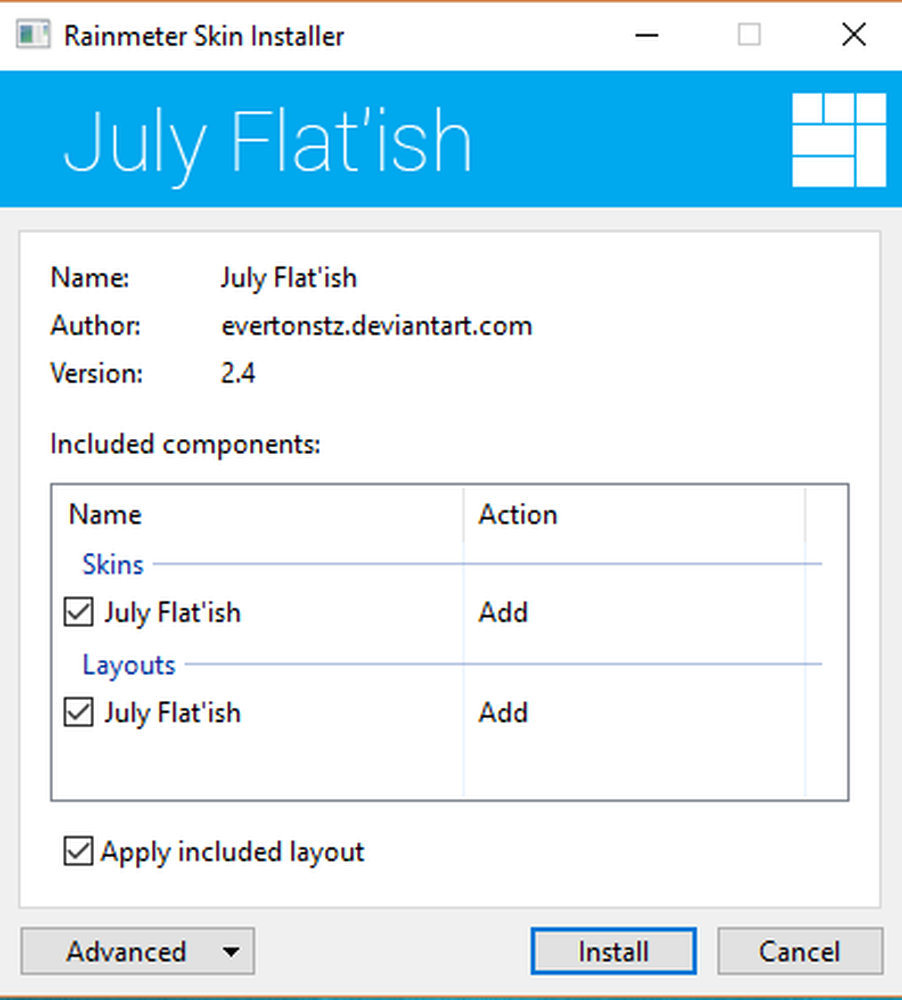
เพียงคลิกที่ ติดตั้ง และคุณก็พร้อมที่จะไป! คุณควรเห็นสกินทั้งหมดปรากฏบนเดสก์ท็อปของคุณโดยอัตโนมัติ หากต้องการลบสกินเฉพาะคลิกขวาที่มันและเลือก ขนถ่ายผิวหนัง.
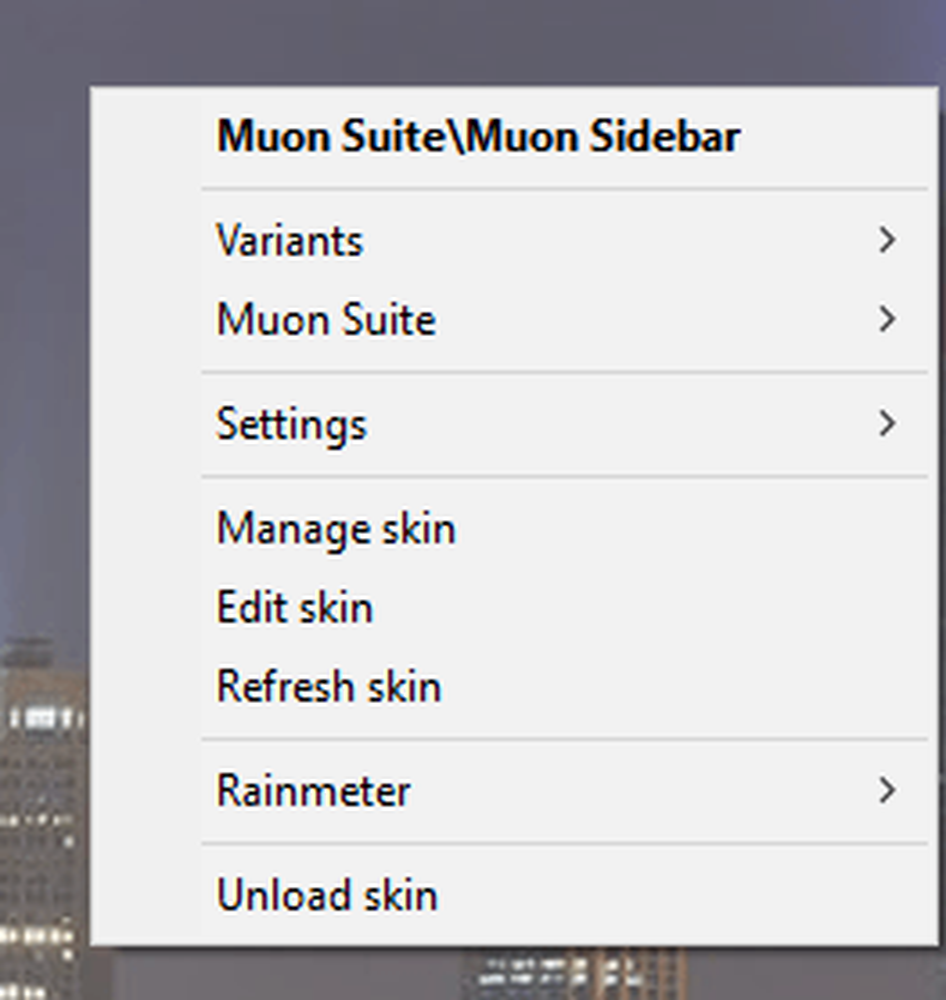
สกินบางตัวมีหลากหลายรูปแบบซึ่งคุณสามารถเข้าถึงได้ด้วยการคลิกขวาและเลือก สายพันธุ์. ตัวแปรเป็นวิธีที่แตกต่างในการแสดงสกินนั้น ในการแก้ไขรหัสคุณสามารถเลือก แก้ไขสกิน. แม้ว่าจะเป็นรหัส แต่ก็ไม่ยากที่จะแก้ไขสกินด้วยตนเอง คุณสามารถอ่านคู่มือสำหรับคำแนะนำเกี่ยวกับวิธีการทำเช่นนี้.
คุณจะต้องผ่านการลองผิดลองถูกเมื่อดาวน์โหลดสกิน Rainmeter เพราะบางครั้งมันอาจไม่ได้ผลเสมอไปโดยเฉพาะอย่างยิ่งถ้ามันเก่ากว่า ฉันวิ่งเข้าไปในแพ็คเกจจำนวนมากที่สภาพอากาศหยุดทำงานเนื่องจาก API เปลี่ยนจากผู้ให้บริการข้อมูล แต่สกินไม่ได้รับการอัพเดต.
โดยรวมแล้วการใช้ Rainmeter และแอพพลิเคชั่น Stardock เฉพาะคุณสามารถปรับแต่ง Windows ให้ดูแตกต่างและแตกต่างอย่างสิ้นเชิง หากคุณต้องการฮาร์ดคอร์มากยิ่งขึ้นคุณสามารถดาวน์โหลดแพ็คเกจไอคอนเพื่อกำหนดไอคอนทั้งหมดของคุณเอง น่าเสียดายที่แอพ IconPackager จาก Stardock ยังไม่รองรับ Windows 10 หากคุณมีข้อเสนอแนะใด ๆ อย่าลังเลที่จะแสดงความคิดเห็น สนุก!