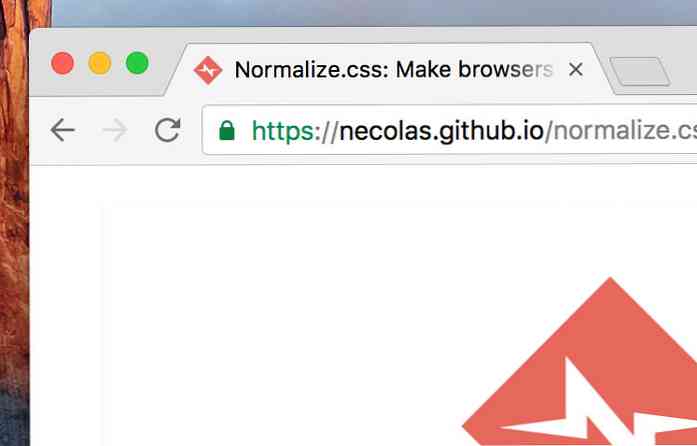วิธีการเผยแพร่ไปยัง WordPress โดยใช้ Google Doc
Google เอกสารเป็น เครื่องมือสร้างเอกสาร go-to สำหรับทั้งทีมและบุคคล. มันมีเครื่องมือการแก้ไขและการทำงานร่วมกันขั้นสูงฟรีโดยไม่มีข้อ จำกัด อย่างไรก็ตามเมื่อพูดถึงการย้ายเอกสารจาก Google เอกสารไปยังเว็บไซต์ WordPress ของคุณมันก็เล่นได้ไม่ดีนัก. คุณจะสูญเสียภาพทั้งหมดและการจัดรูปแบบในกระบวนการ. ไม่อีกแล้ว.
Automattic เพิ่งเปิดตัว Google Docs add-on ที่ให้คุณได้ บันทึกเอกสาร Google เอกสารโดยตรงเป็นแบบร่างบนเว็บไซต์ WordPress ของคุณ.
ในโพสต์นี้ฉันจะแสดงวิธีการใช้ Add-on นี้เพื่อบันทึกเอกสารในของคุณ wordpress.com หรือเว็บไซต์ wordpress.org ที่คุณโฮสต์เอง.
ข้อกำหนดเบื้องต้น
ด้านล่างเป็นข้อกำหนดบางประการสำหรับ Add-on ในการทำงาน.
สำหรับเว็บไซต์ wordpress.com
- บัญชี Google เพื่อสร้างเอกสารและเชื่อมต่อกับเว็บไซต์ wordpress.com.
- เบราว์เซอร์ใด ๆ.
- เว็บไซต์ wordpress.com พร้อมสิทธิ์การเข้าถึงระดับผู้ดูแลระบบ (เช่นบัญชี wordpress.com).
สำหรับเว็บไซต์ wordpress.org ที่โฮสต์ด้วยตนเอง
- บัญชี Google เพื่อสร้างเอกสารและเชื่อมต่อกับเว็บไซต์ wordpress.org.
- เบราว์เซอร์ใด ๆ.
- ต้องมีสิทธิ์ของผู้ดูแลระบบในการเข้าถึงเว็บไซต์ wordpress.org ที่โฮสต์ด้วยตนเอง (เช่นเจ้าของเท่านั้นที่สามารถเชื่อมต่อส่วนเสริม).
- ต้องติดตั้งปลั๊กอิน Jetpack และเปิดใช้งานในเว็บไซต์ wordpress.org การบังคับให้ add-on ใช้งานได้บนเว็บไซต์ที่โฮสต์เอง.
ก่อนทำตามคำแนะนำด้านล่าง, ตรวจสอบให้แน่ใจว่าคุณปฏิบัติตามข้อกำหนดข้างต้นทั้งหมดตามประเภทเว็บไซต์ของคุณ.
ติดตั้งส่วนเสริม
ก่อนใช้งานแอดออน, คุณต้องติดตั้งและเชื่อมต่อกับ WordPress ของคุณ เว็บไซต์. ในการเริ่มต้นให้เปิดหน้า WordPress add-on ของ Google Docs แล้วคลิก "ฟรี" เพื่อติดตั้งส่วนเสริม เอกสาร Google เอกสารจะเปิดขึ้นในหน้าต่างใหม่และคุณจะถูกขอให้ระบุสิทธิ์ที่จำเป็น เพียงคลิกที่ "ต่อไป" แล้ว "อนุญาต"เพื่อให้สิทธิ์และติดตั้งส่วนเสริม.
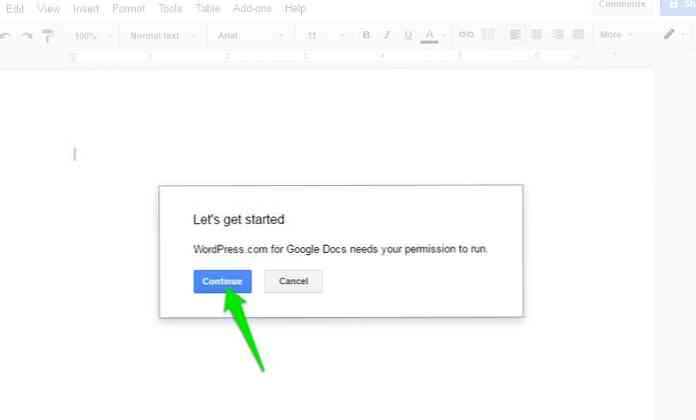
เชื่อมต่อเว็บไซต์ WordPress ของคุณ
หลังจากติดตั้งโปรแกรมเสริมคุณจะต้อง เชื่อมต่อเว็บไซต์ที่คุณต้องการ. ในการทำเช่นนั้นคลิกที่ "Add-ons"เมนูใน Google เอกสารและเลือก"เปิด"ใน"WordPress.com สำหรับ Google เอกสาร" เพิ่มเข้าไป.
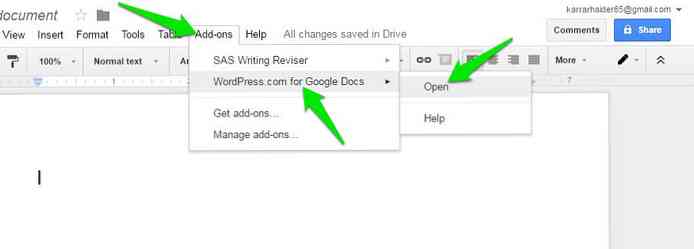
นี่จะ เปิดส่วนเสริมในแถบด้านข้างขวา. คลิกที่ "อนุญาตปุ่ม "ที่นี่เพื่อเริ่มกระบวนการอนุญาต.
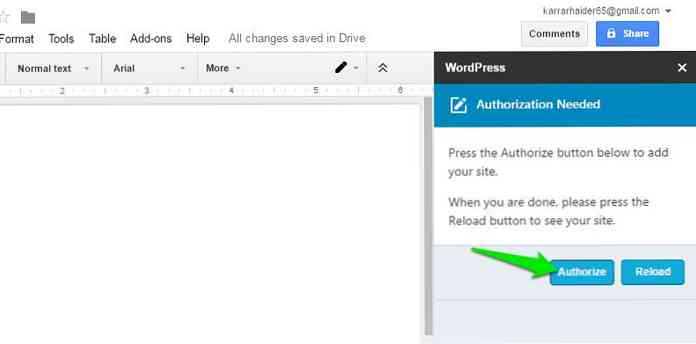
แท็บใหม่จะเปิดขึ้นตามที่คุณต้องการ ต้องเข้าสู่ระบบด้วยบัญชี wordpress.com ของคุณ (หากยังไม่ได้เข้าสู่ระบบ) คุณจะถูกขอให้เลือกเว็บไซต์ของคุณจาก เมนูแบบเลื่อนลงแสดงรายชื่อเว็บไซต์ทั้งหมดที่เชื่อมต่อกับบัญชี wordpress.com ของคุณ. เพียงเลือกเว็บไซต์ที่ต้องการและคลิกที่ "อนุมัติ" ปุ่มเพื่ออนุญาต.
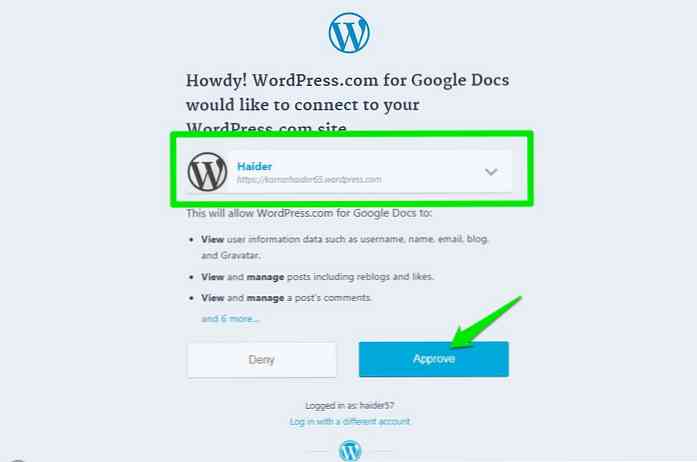
หน้าต่างจะปิดและ คุณจะเห็นเว็บไซต์ที่ได้รับอนุญาต ในแถบด้านข้างของ Google เอกสาร หากคุณต้องการอนุญาตเว็บไซต์เพิ่มเติมให้คลิกที่ "เพิ่ม เว็บไซต์ WordPress " ที่ด้านล่างของแถบด้านข้างและให้สิทธิ์ คุณสามารถทำซ้ำกระบวนการเพื่อเพิ่มเว็บไซต์ได้มากเท่าที่คุณต้องการ.
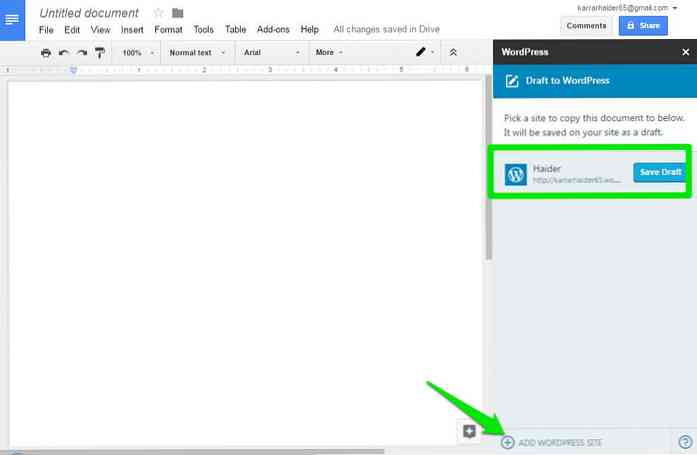
กระบวนการอนุญาตสำหรับเว็บไซต์ที่โฮสต์ด้วยตนเองก็เหมือนกัน. เพียงตรวจสอบให้แน่ใจว่าปลั๊กอิน Jetpack ได้รับการติดตั้งและเปิดใช้งานแล้วให้อนุญาตโดยใช้คำแนะนำข้างต้น.
บันทึกเอกสาร Google เอกสารใน WordPress
มัน ง่ายมากในการบันทึกเอกสารของคุณใน WordPress เป็นแบบร่าง. เมื่อแก้ไขเอกสารเสร็จแล้วให้คลิกที่ "บันทึกร่าง" ในแถบด้านข้างถัดจากชื่อเว็บไซต์ เอกสารจะถูกส่งไปยังเว็บไซต์ WordPress ของคุณ และบันทึกเป็น "ร่าง".
หากคุณต้องการอัปเดตฉบับร่างเพียงแก้ไขเอกสาร Google เอกสารและคลิกที่ "อัพเดทฉบับร่าง" ปุ่มในแถบด้านข้าง.
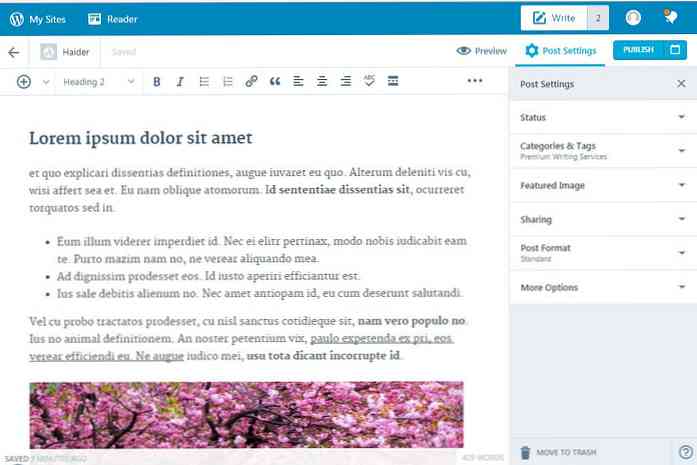
ส่วนเสริมจะทำให้แน่ใจว่าการฟอร์แมตส่วนใหญ่และรูปภาพทั้งหมดเป็นไปตามที่เป็นอยู่ ย้ายไปที่เครื่องมือแก้ไขเว็บไซต์ WordPress ดังนั้นคุณจะไม่ต้องทำการเปลี่ยนแปลงใด ๆ. แน่นอนส่วนเสริมยังคงไม่สมบูรณ์และอาจข้ามการจัดรูปแบบขั้นสูงบางส่วน (เช่นการออกแบบ) อย่างไรก็ตาม, การจัดรูปแบบทั่วไปส่วนใหญ่ยังคงอยู่เหมือนเดิม.
เพื่อการทดสอบ, ฉันสร้างเอกสาร Google Docs ด้วยข้อความจำลอง และภาพไม่กี่ภาพ ฉันยังใช้การจัดรูปแบบทั่วไปส่วนใหญ่เพื่อดูว่าพวกเขาส่งต่ออย่างไร, รวมถึงส่วนหัว, สัญลักษณ์แสดงหัวข้อย่อย, ตัวหนา, ตัวเอียงและขีดเส้นใต้, ฯลฯ.
เมื่อฉันเปิดแบบร่างในเครื่องมือแก้ไข WordPress การจัดรูปแบบเกือบทั้งหมดได้รับการโยกย้ายอย่างสมบูรณ์แบบยกเว้นข้อความที่ฉันใส่รหัสสี ภาพมีการจัดตำแหน่งที่สมบูรณ์แบบเช่นกัน.
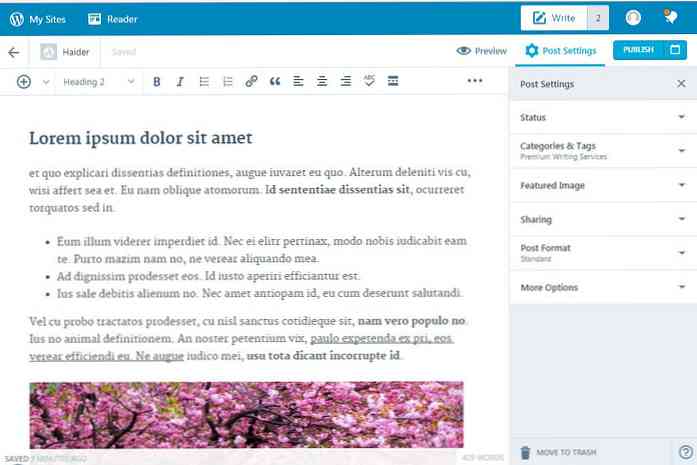
ฉันยังตรวจสอบโค้ด HTML ของโพสต์และ มันเป็นสิ่งที่ดีอย่างสมบูรณ์แบบโดยไม่มีรายการที่ไม่จำเป็นใด ๆ. คุณสามารถดูได้ในภาพหน้าจอด้านล่าง.
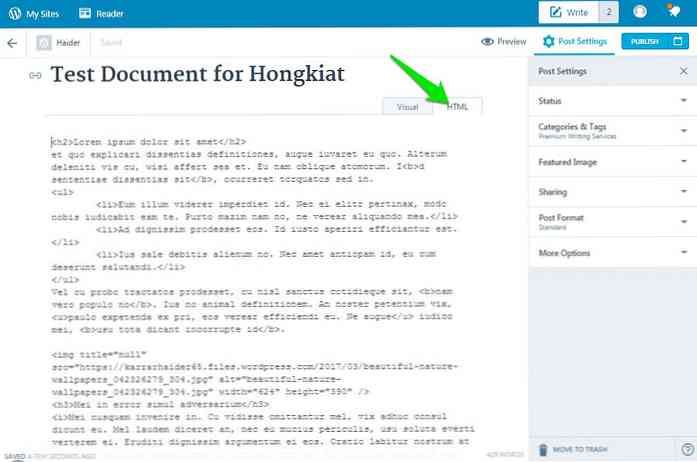
การแก้ไขปัญหา
เว็บไซต์ WordPress.com ไม่มีปัญหาในการขออนุญาต. อย่างไรก็ตามผู้ใช้หลายคนประสบปัญหาในขณะที่พยายามเชื่อมต่อเว็บไซต์ wordpress.org ที่โฮสต์โดยตนเองด้วยการติดตั้ง Jetpack ส่วนเสริมคือ ยังใหม่และมีข้อบกพร่องมากมาย, และมันก็ขึ้นอยู่กับ "Jetpack" ปลั๊กอินสำหรับตอนนี้.
ผู้ใช้หลายคนจะ ประสบปัญหาตามการกำหนดค่าเว็บไซต์, การกำหนดค่าปลั๊กอิน Jetpack และสาเหตุอื่น ๆ ด้านล่างฉันจะพูดถึงบางส่วนของ โซลูชันทั่วไปที่ใช้งานได้สำหรับผู้ใช้ส่วนใหญ่เพื่อแก้ไขการอนุญาต ปัญหา. คุณสามารถอ้างถึงพวกเขาหากคุณประสบปัญหาที่คล้ายกัน.
- ตรวจสอบให้แน่ใจว่าเว็บไซต์ที่คุณกำลังทดสอบอยู่ อย่างน้อย 3 วัน (72 ชั่วโมง). ปลั๊กอิน Jetpack ประสบปัญหาในการให้สิทธิ์ชื่อโดเมนที่ลงทะเบียนเมื่อเร็ว ๆ นี้.
- ยืนยันว่า ปลั๊กอิน Jetpack เวอร์ชันล่าสุด ติดตั้งแล้ว.
- ปิดใช้งานปลั๊กอินอื่น ๆ ทั้งหมดยกเว้น Jetpack และลอง คุณสามารถเปิดใช้งานได้อีกครั้งหากใช้งานได้.
- ปิดใช้งานความปลอดภัย Cloudflare หากคุณใช้งาน คุณสามารถเปิดใช้งานได้อีกครั้งหลังจากนั้น.
- เปลี่ยนธีมของคุณเป็นค่าเริ่มต้น WordPress (ถ้าเป็นไปได้) และดูว่าแก้ไขได้หรือไม่ อาจมีปัญหากับชุดรูปแบบ.
- โซลูชั่นความปลอดภัยเป็นที่รู้จักกันเพื่อทำให้เกิดปัญหาการอนุญาต ลองปิดการใช้งานโซลูชั่นรักษาความปลอดภัยของคุณชั่วคราวและลองอนุญาต.
- นี่คือรายการข้อผิดพลาดที่เกี่ยวข้องกับปลั๊กอิน Jetpack หากคุณประสบปัญหาใด ๆ เพียงทำตามคำแนะนำที่มีให้เพื่อแก้ไข.
- ติดต่อฝ่ายสนับสนุน Jetpack หากคุณยังไม่สามารถแก้ไขปัญหาได้.
- คุณอาจต้อง ติดต่อบริการโฮสติ้งของคุณ เพื่อให้แน่ใจว่าไม่มีปัญหาในตอนท้าย อย่างไรก็ตามฉันจะแนะนำให้คุณติดต่อฝ่ายสนับสนุน Jetpack ก่อนและรับคำแนะนำของพวกเขา.
เพื่อสรุป
WordPress.com สำหรับ Google Docs add-on เป็นความก้าวหน้าอย่างแน่นอน ในชุมชน WordPress คุณไม่ต้องเสียเวลาในการจัดรูปแบบเอกสารใน WordPress หรือ ล้อเล่นกับรหัส HTML.
แม้ว่า ฉันยังคงแนะนำให้คุณตรวจสอบเอกสารที่นำเข้าของคุณอีกครั้ง เพื่อดูว่าทุกอย่างถูกย้ายอย่างแม่นยำหรือไม่ แอดออนเป็นของใหม่และอาจทำให้เกิดข้อผิดพลาด อย่างไรก็ตามสิ่งนี้ไม่ควรทำให้คุณหนีไปส่วนเสริมนั้นจะปรับปรุงและ ควรจะใช้งานได้สำหรับผู้ใช้ทุกคนในไม่ช้า.