วิธีการสแกนและวินิจฉัยปัญหาฮาร์ดแวร์บน Mac ของคุณด้วยเครื่องมือในตัวของ Apple
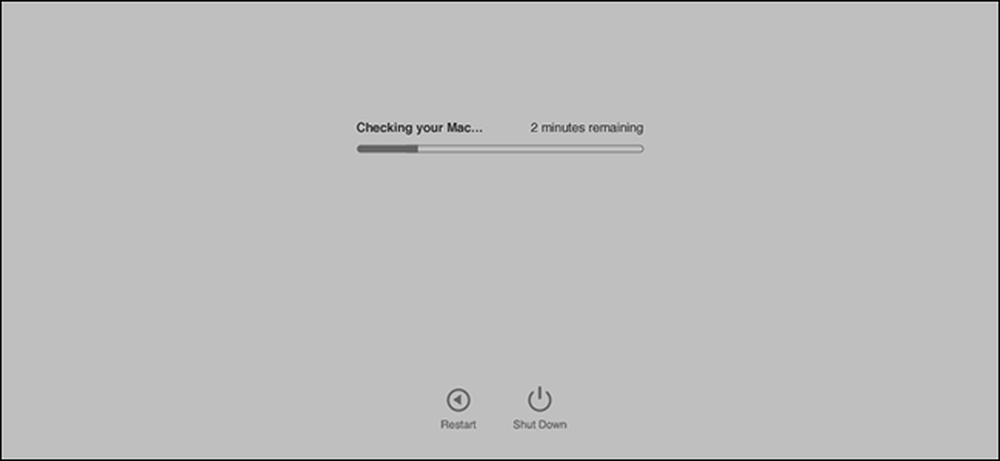
ไม่สามารถให้เครื่อง Mac ของคุณเริ่มทำงานได้ใช่ไหม ปัญหาอาจเกิดจากซอฟต์แวร์ซึ่งในกรณีนี้ทางออกที่ดีที่สุดของคุณคือติดตั้ง macOS ใหม่ แม้ว่าจะล้มเหลวก็ตามปัญหาอาจเกี่ยวข้องกับฮาร์ดแวร์.
อย่างมีความสุข Apple เสนอเครื่องมือนอกระบบปฏิบัติการที่สามารถสแกนคอมพิวเตอร์ของคุณและวินิจฉัยปัญหาฮาร์ดแวร์ หาก Mac ของคุณกำลังทำงานและคุณไม่สามารถหาโซลูชันซอฟต์แวร์ได้เครื่องมือเหล่านี้จะช่วยแก้ปัญหาได้ง่ายขึ้นมาก.
Intel Macs ที่สร้างก่อนเดือนมิถุนายน 2013 มีโปรแกรมที่เรียกว่า Apple Hardware Test Macs ที่สร้างขึ้นตั้งแต่นั้นเสนอการวินิจฉัยของ Apple เครื่องมือสองชนิดนี้ทำหน้าที่เหมือนกันคือทดสอบฮาร์ดแวร์และรายงานปัญหาต่าง ๆ พวกมันยังถูกเรียกใช้โดยแป้นพิมพ์ลัดเดียวกันดังนั้นคุณไม่จำเป็นต้องค้นหาเมื่อ Mac ของคุณถูกสร้างขึ้นเพื่อใช้เครื่องมือหนึ่งหรืออีกอันหนึ่ง.
ในการเริ่มต้นให้ปิดเครื่อง Mac ของคุณ เป็นการดีที่คุณควรถอดปลั๊กฮาร์ดแวร์ภายนอกเช่นฮาร์ดไดรฟ์ USB หรือการเชื่อมต่ออีเธอร์เน็ต จากนั้นเปิด Mac ของคุณกดปุ่ม“ D” ค้างไว้ หนึ่งในสองสิ่งนั้นจะเกิดขึ้นทั้งนี้ขึ้นอยู่กับตอนที่คุณสร้าง Mac.
ใช้การทดสอบฮาร์ดแวร์ของ Apple เพื่อแก้ไขปัญหา Macs ที่ผลิตก่อนเดือนมิถุนายน 2013
หาก Mac ของคุณสร้างขึ้นก่อนเดือนมิถุนายน 2013 คุณจะเห็นโลโก้นี้เร็ว ๆ นี้:

ซึ่งหมายความว่าการทดสอบฮาร์ดแวร์ของ Apple เริ่มต้นขึ้น คุณอาจถูกขอให้เลือกภาษาสำหรับส่วนต่อประสานผู้ใช้ หลังจากนั้นคุณจะเห็นอินเทอร์เฟซผู้ใช้ที่คล้ายกับ macOS เวอร์ชันเก่าพร้อมด้วยปุ่ม“ ทดสอบ”:
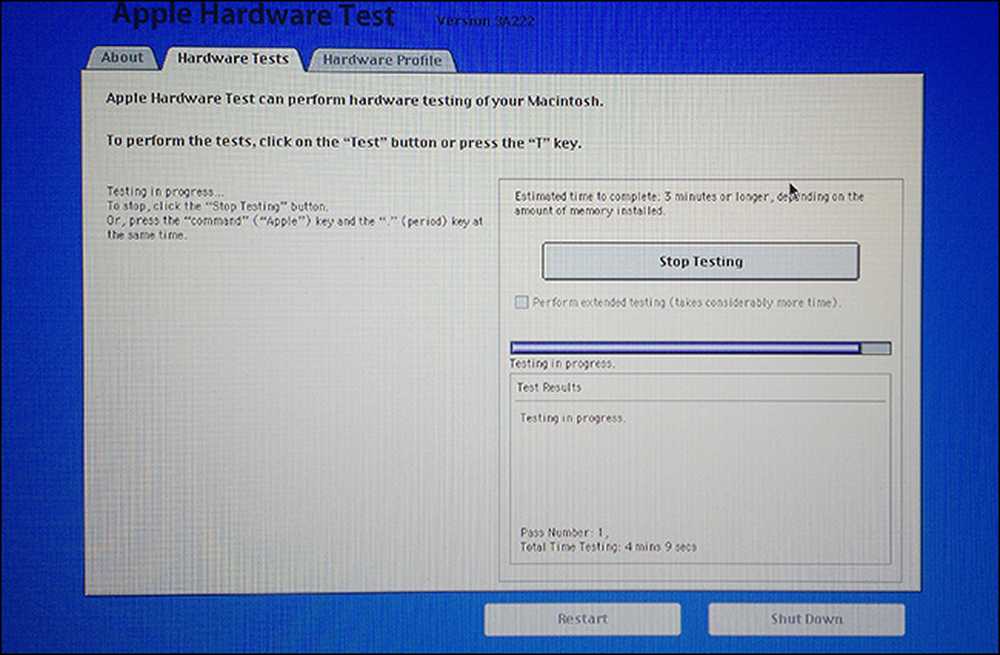
คุณสามารถคลิกแท็บ“ ฮาร์ดแวร์” เพื่อค้นหาเพิ่มเติมเกี่ยวกับ Mac ของคุณรวมถึงหมายเลขซีเรียล อย่างไรก็ตามหากต้องการทำการทดสอบคุณจะต้องคลิกปุ่ม“ ทดสอบ”.
การดำเนินการทดสอบอาจใช้เวลาสักครู่โดยเฉพาะอย่างยิ่งถ้าคุณมีหน่วยความจำมาก เมื่อการสแกนเสร็จสิ้นคุณจะเห็นรายการข้อผิดพลาดของฮาร์ดแวร์ที่ตรวจพบพร้อมกับรหัสข้อผิดพลาดบางส่วน คุณสามารถเขียนรหัสเหล่านี้และค้นหาบนโทรศัพท์ของคุณหรือคุณสามารถบูตเครื่อง Mac ของคุณในโหมดการกู้คืนและค้นหารหัสที่นั่น.
การใช้ Apple Diagnostics เพื่อแก้ไขปัญหา Macs หลังจากเดือนมิถุนายน 2013
หาก Mac ของคุณสร้างขึ้นหลังจากเดือนธันวาคม 2013 Mac ของคุณจะโหลด Apple Diagnostics เครื่องมือนี้คล้ายกับการทดสอบฮาร์ดแวร์ของ Apple แต่ดูเหมือนว่า macOS แบบย้อนยุคจะให้ความรู้สึกว่าคุณไม่เคยออกจากหน้าจอบูตเลยทีเดียว คุณอาจถูกขอให้เลือกภาษาหรือการทดสอบอาจเริ่มต้นทันที:
การทดสอบอาจใช้เวลาสักครู่โดยเฉพาะถ้าคุณมีหน่วยความจำจำนวนมากติดตั้งอยู่ เมื่อเสร็จแล้วคุณจะพบรายการปัญหาฮาร์ดแวร์ที่อาจเกิดขึ้น ไม่เหมือนกับการทดสอบฮาร์ดแวร์ของ Apple การวินิจฉัยของ Apple ให้คำอธิบายปัญหาของคุณด้วยภาษาธรรมดา.
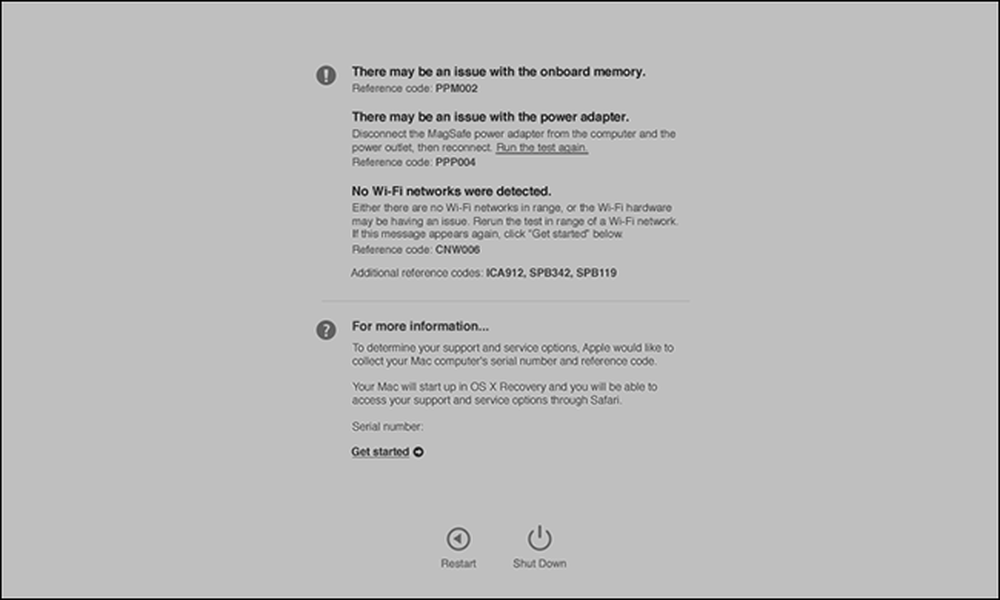
รหัสข้อผิดพลาดยังคงมีอยู่ดังนั้นคุณสามารถค้นหารหัสในโทรศัพท์ของคุณหรือบูตเครื่อง Mac ของคุณในโหมดการกู้คืนเพื่อค้นหาข้อมูลเพิ่มเติม.
เกิดอะไรขึ้นถ้าไม่มีเครื่องมือเปิดตัว?
หากเครื่องมือไม่เปิดตัวไม่ต้องกังวลคุณยังมีตัวเลือกอยู่.
- หากคุณเป็น Mac ที่ใช้ macOS (OS X) 10.7 (Lion) หรือสูงกว่านั้นการทดสอบฮาร์ดแวร์ของ Apple ไม่ได้ติดตั้งไว้ในฮาร์ดไดรฟ์ของคุณ คุณจะต้องมีแอปพลิเคชันติดตั้งดิสก์ 2 หรือ MacBook Air ติดตั้งซอฟต์แวร์ไดรฟ์ใหม่หากคุณใช้ MacBook Air รุ่นเก่า.
- หากคุณใช้ macOS รุ่นใหม่กว่าและไม่มีเครื่องมือใดที่จะทำการบูทเมื่อคุณเปิดเครื่อง Mac คุณสามารถบูตเครื่องมือทั้งสองจากเครือข่ายได้ Simple Option Option + R เมื่อคอมพิวเตอร์เริ่มทำงาน คุณจะถูกขอให้เชื่อมต่อกับเครือข่ายไร้สายจากนั้นเครื่องมือที่เหมาะสมจะถูกดาวน์โหลดและดำเนินการตามที่อธิบายไว้ข้างต้น.
เป็นเรื่องที่ดีที่มีตัวเลือกการสำรองข้อมูลน้อยมาก?
จะทำอย่างไรถ้าคุณค้นหาข้อผิดพลาด
ตามที่เราได้กล่าวไปแล้วเครื่องมือนี้จะแจ้งให้คุณทราบเกี่ยวกับปัญหาฮาร์ดแวร์ใด ๆ ที่ Mac ของคุณมี แต่จะไม่สามารถแก้ไขได้ เคล็ดลับการซ่อมอย่างถูกต้องเป็นวิธีที่อยู่นอกขอบเขตของบทความนี้เนื่องจากมีหลายพันสิ่งที่อาจเสีย.
หาก Mac ของคุณยังอยู่ภายใต้การรับประกันหรือ AppleCare คุณสามารถเขียนรหัสและแบ่งปันกับช่างเทคนิคที่ Apple Store อย่างไรก็ตามหากเครื่อง Mac ของคุณไม่มีการรับประกันคุณจะต้องตรวจสอบตัวเลือกการซ่อมแซมด้วยตัวเอง ฉันขอแนะนำ Googling รหัสข้อผิดพลาดเพื่อดูว่าคนอื่นประสบความสำเร็จในการแก้ไขสิ่งต่าง ๆ หรือไม่ถ้าคุณเป็นคนทำเอง มิฉะนั้นคุณสามารถโทรหาร้านซ่อมในพื้นที่หรือแม้แต่ Apple Store และขอใบเสนอราคา.





