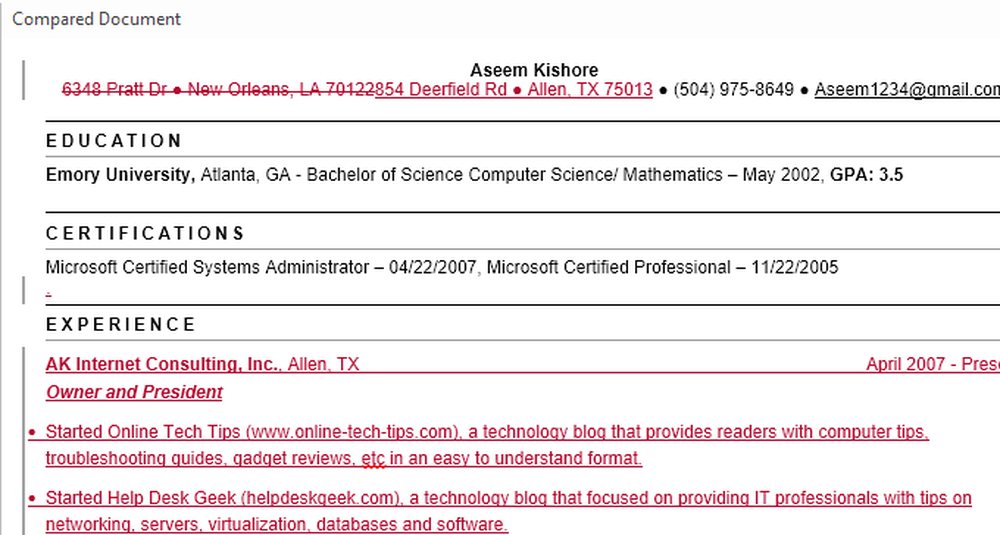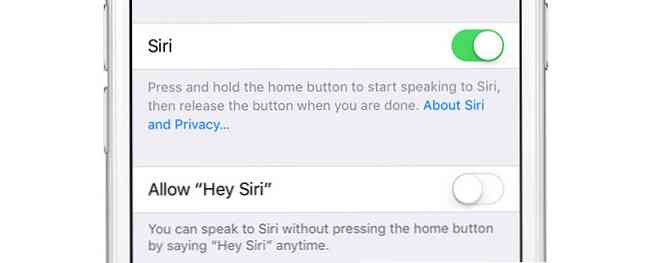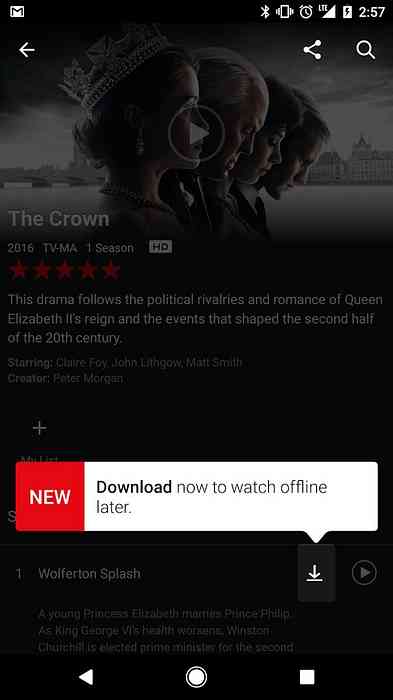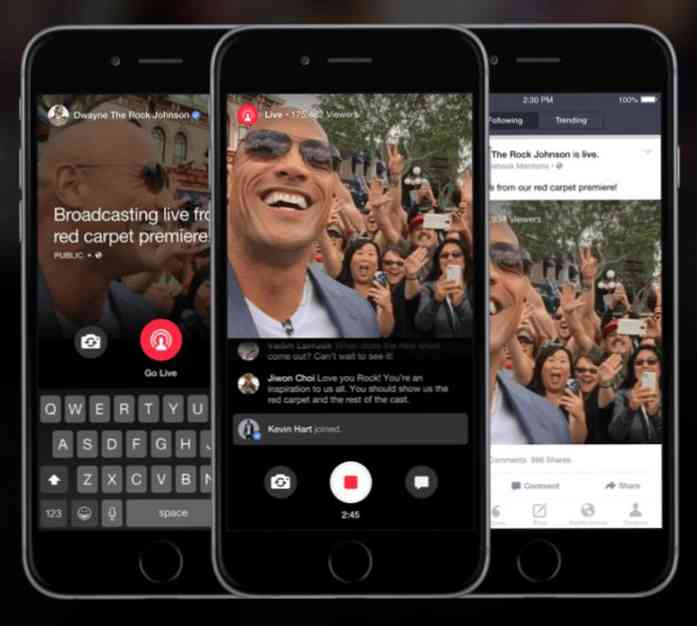เคยจำเป็นต้องแทรกแผ่นงาน Excel ลงในเอกสาร Word และมีการเชื่อมโยงเพื่อให้เมื่อคุณอัปเดตแผ่นงาน Excel หลักมันจะปรับปรุงค่าในเอกสาร Word โดยอัตโนมัติด้วย? จริงๆแล้วมีสองวิธีในการแทรกสเปรดชีต Excel ลงใน Word: การเชื่อมโยงการฝังและการสร้างสเปรดชีตใหม่ ไม่ว่าคุณจะฝังหรือลิงก์สเปรดชีต Excel ที่แทรกจะไม่ได้รับการอัปเดตโดยอัตโนมัติเว้นแต่คุณจะสร้างลิงก์ระหว่างสองไฟล์โดยเฉพาะ. อย่างไรก็ตามเมื่อเชื่อมโยงแล้วข้อมูลในสเปรดชีตที่ฝังหรือเชื่อมโยงจะอัปเดตทุกครั้งที่ตรวจพบการเปลี่ยนแปลงในสเปรดชีต Excel ต้นทาง. นอกเหนือจากการแทรกสเปรดชีต Excel ที่มีอยู่แล้วคุณยังสามารถแทรกออบเจ็กต์ Excel ใหม่ลงใน Word ได้ซึ่งโดยทั่วไปแล้วจะเรียกใช้ Excel ภายใน Word....
เคล็ดลับ MS Office - หน้า 3
คุณกำลังทำงานนำเสนอ PowerPoint และต้องการแทรกเอกสาร PDF ลงในสไลด์หรือไม่? ดูเหมือนง่ายพอใช่ไหม เพียงคลิกที่ แทรก เมนูให้เลือก วัตถุ และเลือกไฟล์ PDF! น่าเสียดายที่ฉันได้เรียนรู้ว่ามันไม่ง่ายอย่างนั้นโดยเฉพาะถ้าคุณกำลังจัดการกับเอกสาร PDF ที่มีมากกว่าหนึ่งหน้า. ในบทความนี้ฉันจะแสดงวิธีการรับเอกสาร PDF ของคุณลงในงานนำเสนอ PowerPoint และจะอธิบายข้อผิดพลาดทั้งหมดที่เกี่ยวข้องกับกระบวนการ ก่อนที่เราจะเริ่มเรามาทำความเข้าใจความหมายของคำว่า“ ใส่ PDF ใน PowerPoint” ประการแรกคุณสามารถแทรกหน้าแรกของเอกสาร PDF ใด ๆ ได้ดังนั้นหากคุณมีมากกว่าหนึ่งหน้าคุณต้องแบ่งไฟล์ออกเป็นไฟล์...
นี่คือบทแนะนำสั้น ๆ สำหรับผู้ที่ต้องการความช่วยเหลือในการใช้ VLOOKUP ฟังก์ชั่นใน Excel VLOOKUP เป็นฟังก์ชั่นที่มีประโยชน์มากสำหรับการค้นหาอย่างง่าย ๆ อย่างน้อยหนึ่งรายการ คอลัมน์ ในแผ่นงานขนาดใหญ่เพื่อค้นหาข้อมูลที่เกี่ยวข้อง. คุณสามารถใช้ HLOOKUP เพื่อทำสิ่งเดียวกันได้ตั้งแต่หนึ่งครั้งขึ้นไป แถว ของข้อมูล โดยทั่วไปเมื่อใช้ VLOOKUP คุณจะถามว่า“ นี่คือค่าพบค่าในชุดข้อมูลอื่นนี้จากนั้นกลับมาหาค่าคอลัมน์อื่นในชุดข้อมูลเดียวกันนั้นกลับมาหาฉัน” ดังนั้นคุณอาจถามว่าสิ่งนี้มีประโยชน์อย่างไร เอาตัวอย่างสเปรดชีตตัวอย่างต่อไปนี้ที่ฉันสร้างไว้สำหรับบทช่วยสอนนี้ สเปรดชีตนั้นง่ายมาก: หนึ่งแผ่นมีข้อมูลเกี่ยวกับเจ้าของรถสองสามคนเช่นชื่อรหัสรถสีและแรงม้า. แผ่นที่สองมีรหัสของรถยนต์และชื่อรุ่นจริงของพวกเขา รายการข้อมูลทั่วไประหว่างสองแผ่นคือ รหัสรถยนต์. ตอนนี้ถ้าฉันต้องการแสดงชื่อของรถยนต์บนแผ่นที่ 1...
ข้อ จำกัด อย่างหนึ่งของการลบวันที่ใน Excel คือแอปพลิเคชันสามารถให้คุณได้ทั้งจำนวนวันจำนวนเดือนหรือจำนวนปีแยกจากกันแทนที่จะเป็นจำนวนรวม. โชคดีที่ Microsoft รวมฟังก์ชัน Excel ไว้ในตัวเพื่อให้ความแตกต่างที่แม่นยำระหว่างวันที่สองวันในแผ่นงาน เรียนรู้วิธีการคำนวณระยะเวลาระหว่างวันที่สองวันด้วยความแม่นยำใน Excel. การใช้ฟังก์ชัน YEARFRAC ใน Excel การใช้ฟังก์ชั่น YEARFRAC คุณสามารถคำนวณความแตกต่างที่แม่นยำระหว่างวันที่สองวันได้เนื่องจากไม่เหมือนกับวิธีอื่นที่ส่งกลับผลลัพธ์จำนวนเต็มฟังก์ชันนี้ส่งคืนผลลัพธ์ทศนิยมเพื่อแสดงเศษส่วนของปี. อย่างไรก็ตามฟังก์ชัน YEARFRAC นั้นต้องการความรู้มากกว่าฟังก์ชั่นอื่น ๆ สูตรพื้นฐานสำหรับการใช้ฟังก์ชั่นนี้คือ: = YEARFRAC (start_date, end_date, พื้นฐาน) วันที่เริ่มต้น...
เคยมีแผ่นงานของข้อมูลใน Excel และต้องการดูแนวโน้มของข้อมูลอย่างรวดเร็วหรือไม่ บางทีคุณอาจมีคะแนนการทดสอบสำหรับนักเรียนหรือรายได้จาก บริษัท ของคุณในช่วง 5 ปีที่ผ่านมาและแทนที่จะสร้างแผนภูมิใน Excel ซึ่งต้องใช้เวลาและจบลงด้วยการกินเวิร์กชีตทั้งหมดบางแผนภูมิขนาดเล็กในเซลล์เดียว ดีกว่า. Excel 2010, 2013 และ 2016 มีคุณสมบัติเจ๋ง ๆ ที่เรียกว่าเส้นแบบประกายไฟซึ่งโดยทั่วไปจะให้คุณสร้างแผนภูมิขนาดเล็กภายในเซลล์ Excel เดียว คุณสามารถเพิ่มเส้นแบบประกายไฟไปยังเซลล์ใดก็ได้และเก็บไว้ใกล้กับข้อมูลของคุณ ด้วยวิธีนี้คุณสามารถเห็นภาพข้อมูลได้อย่างรวดเร็วในแต่ละแถว นี่เป็นอีกวิธีที่ยอดเยี่ยมในการวิเคราะห์ข้อมูลใน Excel. ก่อนที่เราจะเริ่มกันเลยลองมาดูตัวอย่างที่รวดเร็วของสิ่งที่ฉันหมายถึง ในข้อมูลด้านล่างฉันมีรายได้จากร้านค้าสิบแห่งในช่วงหกไตรมาสที่ผ่านมา เมื่อใช้เส้นแบบประกายไฟฉันสามารถดูได้อย่างรวดเร็วว่าร้านค้าใดที่เพิ่มรายได้และร้านค้าใดที่ทำงานได้ไม่ดี. เห็นได้ชัดว่าคุณจะต้องระมัดระวังเมื่อดูข้อมูลโดยใช้เส้นแบบประกายไฟเพราะมันอาจทำให้เข้าใจผิดขึ้นอยู่กับตัวเลขที่คุณกำลังวิเคราะห์ ตัวอย่างเช่นหากคุณดูที่...
มันเป็นโศกนาฏกรรมที่น่ากลัวเสมอเมื่อมีคนสูญเสียบางสิ่งที่สำคัญที่พวกเขากำลังทำอยู่เพราะพวกเขาไม่ได้บันทึกเอกสารอย่างถูกต้อง สิ่งนี้เกิดขึ้นบ่อยกว่าที่คุณคิดกับผู้ใช้ Excel และ Word! โชคดีที่ Microsoft ได้เพิ่มคุณสมบัติมากมายในสองสามเวอร์ชันล่าสุดที่ช่วยลดโอกาสในการสูญเสียข้อมูลอันเนื่องมาจากความล้มเหลวไฟดับการลบโดยไม่ตั้งใจ ฯลฯ คุณสมบัติหนึ่งเรียกว่าการกู้คืนอัตโนมัติและคุณสมบัติที่รู้จักกันน้อย เรียกว่า AutoBackup. ในบทความนี้ฉันจะพูดถึงวิธีกำหนดค่าตัวเลือกทั้งสองเพื่อให้ข้อมูลของคุณปลอดภัยที่สุด ฉันอยากจะพูดถึงว่า Office เวอร์ชันล่าสุดอนุญาตให้คุณบันทึกเอกสารโดยตรงไปยัง OneDrive ซึ่งเป็นตัวเลือกที่ดีที่ควรพิจารณาเพราะคุณจะยังสามารถเข้าถึงงานของคุณได้แม้ว่าฮาร์ดไดรฟ์ของคุณจะล้มเหลว. การกู้คืนอัตโนมัติของ Excel คุณลักษณะการกู้คืนอัตโนมัติจะเปิดใช้งานตามค่าเริ่มต้นและโดยทั่วไปจะบันทึกเอกสารของคุณโดยอัตโนมัติในตำแหน่งชั่วคราวหลังจากช่วงเวลาที่กำหนด หากต้องการดูการตั้งค่ากู้คืนอัตโนมัติคลิกที่ ไฟล์ แล้ว ตัวเลือก. คลิกที่ บันทึก ในเมนูด้านซ้ายและคุณจะเห็นตัวเลือกการกู้คืนอัตโนมัติใต้ บันทึกสมุดงาน. ตามค่าเริ่มต้นข้อมูลการกู้คืนอัตโนมัติจะถูกบันทึกทุก...
สามสูตรที่ใช้กันมากที่สุดใน Excel ที่ดำเนินการคำนวณทางคณิตศาสตร์อย่างง่ายคือ นับ, SUM และ เฉลี่ย. ไม่ว่าคุณจะจัดการงบประมาณทางการเงินใน Excel หรือเพียงแค่ติดตามวันหยุดพักผ่อนของคุณต่อไปคุณอาจเคยใช้หนึ่งในฟังก์ชั่นเหล่านี้มาก่อน. ในบทความนี้เราจะอธิบายพื้นฐานของฟังก์ชั่นทั้งสามนี้และคู่หูที่เกี่ยวข้องและเป็นประโยชน์: COUNTIFS, SUMIFS และ AVERAGEIFS. สมมติว่าเรากำลังเริ่มธุรกิจออนไลน์ใหม่ที่ขายโทรศัพท์มือถือและเรามีแผ่นงานที่แสดงยอดขายที่เราทำในสองเดือนแรก. ดาวน์โหลดตัวอย่างสเปรดชีต Excel ที่นี่. Excel COUNT, SUM และ AVERAGE เพื่อทราบจำนวนโทรศัพท์มือถือที่เราขายไปเราสามารถใช้ นับ สูตรที่แสดงด้านล่าง: = COUNT (E2:...
Word มีคุณสมบัติที่มีประโยชน์สองอย่างที่แทบจะไม่มีใครใช้เลย: เปรียบเทียบเอกสาร และ รวมเอกสาร. เนื่องจากชื่อของพวกเขาบ่งบอกถึงคุณลักษณะที่ทำให้คุณสามารถเปรียบเทียบเอกสารสองเอกสารกับแต่ละเอกสารหรือรวมเข้าด้วยกัน. ดังนั้นเมื่อใดคุณจึงจำเป็นต้องใช้สิ่งนี้ ถ้าคุณชอบฉันคุณอาจมีประวัติการทำงานที่แตกต่างกันถึง 20 รุ่นในหลาย ๆ ตำแหน่งในช่วงหลายปีที่ผ่านมา บางครั้งฉันแก้ไขเรซูเม่เล็กน้อยสำหรับ บริษัท ใด บริษัท หนึ่งโดยเฉพาะเพื่อเน้นทักษะเฉพาะหรือบางครั้งฉันได้เพิ่มเนื้อหาและเพิ่งบันทึกสำเนาใหม่. อย่างไรก็ตามมันเป็นการดีที่ได้เห็นความแตกต่างระหว่างประวัติย่อล่าสุดกับรายการที่เก่ากว่าอย่างรวดเร็วเพื่อดูว่ามีบางสิ่งที่ฉันควรเพิ่มลงในประวัติย่อล่าสุดหรืออาจจะลบออก ในโพสต์นี้ฉันจะแสดงให้คุณเห็นว่าคุณสามารถใช้คุณสมบัติทั้งสองนี้เพื่อค้นหาความแตกต่างระหว่างเอกสารสองฉบับได้อย่างรวดเร็วและผสานได้อย่างไรหากคุณต้องการ. เปรียบเทียบและรวมเอกสาร ในตัวอย่างของฉันฉันต้องการเห็นความแตกต่างระหว่างประวัติการทำงานเก่าของฉันที่เขียนในปี 2550 และอัปเดตล่าสุดในปี 2013 ในการทำสิ่งนี้ให้เปิด Word คลิกที่ ทบทวน แล้วคลิกที่ เปรียบเทียบ....